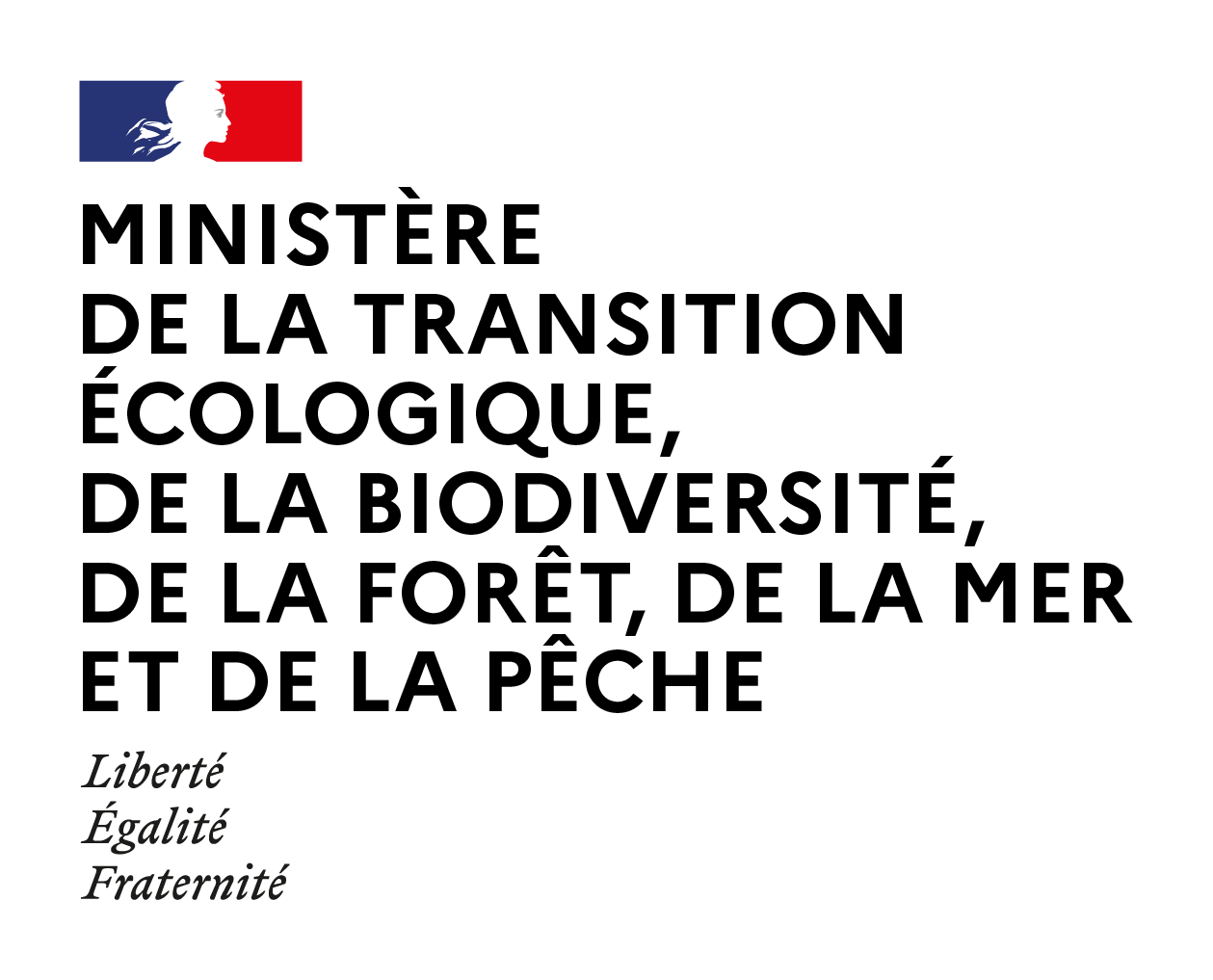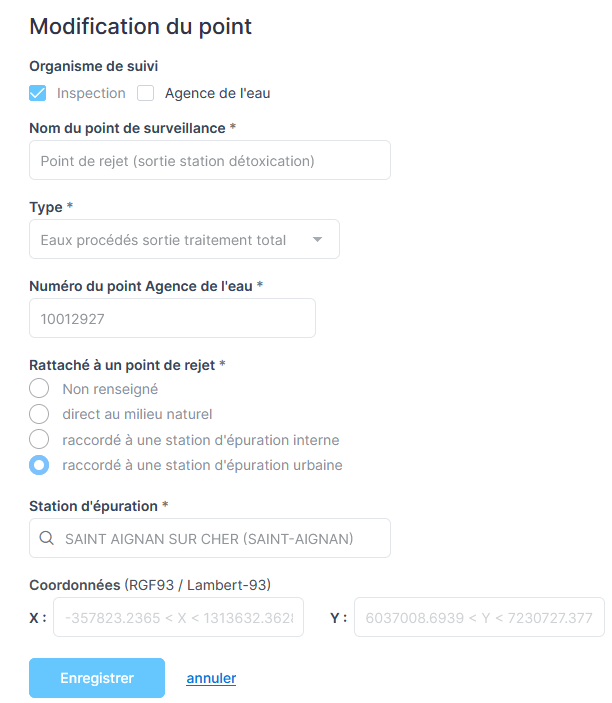I. Gestion des droits
Obtention des droits d'accès à GIDAF
Pour en savoir plus sur la procédure, se référer au Guide du Portail MonAIOT.
Gestion des profils après connexion
Si l'utilisateur gère plusieurs établissements, ouvrir le menu déroulant en haut à droite pour sélectionner un nouveau profil ou pour quitter l'application.
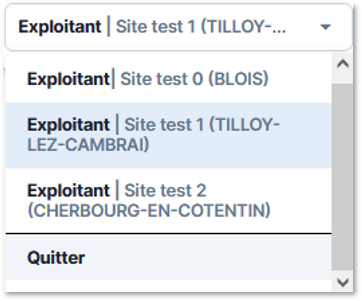
II. Légende
1. Thématiques suivies
Eaux superficielles
Icône : ![]()
GIDAF vous permet de déclarer en ligne les données relatives aux contrôles des rejets exigibles de la réglementation pour l’Inspection des installations classées et l’Agence de l’Eau.
Les résultats d’analyse à saisir dans GIDAF pour les eaux superficielles :
- Autosurveillance : déclaration saisie par l’exploitant ou son prestataire. Seul l’exploitant peut valider la déclaration.
- Contrôle externe de recalage : déclaration saisie par un laboratoire (prestataire) mandaté par l'exploitant. Seul l’exploitant peut valider la déclaration.
- Contrôle inopiné : déclaration saisie par un laboratoire mandaté par l'Inspection des installations classées.
Eaux souterraines
Icône : ![]()
GIDAF vous permet de déclarer en ligne les données relatives aux contrôles des puits et/ou piézomètres exigibles de la réglementation pour l’Inspection des installations classées.
Les résultats d’analyse à saisir dans GIDAF pour les eaux souterraines :
- Autosurveillance : déclaration saisie par l’exploitant ou son prestataire. Seul l’exploitant peut valider la déclaration.
Légionelles
Icône : ![]()
GIDAF vous permet de déclarer en ligne le suivi des analyses en légionelles dans les circuits de refroidissement au niveau des TAR (tours aéroréfrigérantes).
Les résultats d’analyse à saisir dans GIDAF pour les légionelles :
- Autosurveillance : déclaration saisie par l’exploitant ou son prestataire. Seul l’exploitant peut valider la déclaration.
- Contrôle inopiné : déclaration saisie par un laboratoire mandaté par l'Inspection des installations classées.
Volumes d'eau / Sécheresse
Icône : ![]()
Il s’agit de l’autosurveillance sur les quantités d’eau prélevées dans le cadre d’un suivi régulier et périodique des milieux, notamment en période de sécheresse, selon les prescriptions de l'arrêté du 2 février 1998, article 15.
Air
Icône : ![]()
L’autosurveillance des rejets atmosphériques prescrite à l’exploitant tient compte de la réglementation applicable, du contexte local et des particularités de l’installation (installation de combustion, installation d’incinération ou de co-incinération, ...).
Les méthodes de mesures utilisées sont les méthodes de référence indiquées dans l’arrêté du 7 juillet 2009 relatif aux modalités d’analyse dans l’air et dans l’eau dans les ICPE et aux normes de référence.
Afin de s’assurer du bon fonctionnement des dispositifs de mesure et des matériels d’analyse ainsi que de la représentativité des valeurs mesurées (absence de dérive), l’exploitant doit faire procéder à des mesures comparatives, selon des procédures normalisées lorsqu’elles existent, par un organisme extérieur agréé.
Suivi milieu
Icône : ![]()
Le suivi en amont et en aval d’un point de rejet en cours d'eau, prescrit au cas par cas (arrêté du 2 février 1998, article 64).
Bruit
Icône : ![]()
La déclaration des mesures de bruit sur l'environnement est faite conformément aux prescriptions de l'arrêté du 23 janvier 1997 relatif à la limitation des bruits émis dans l’environnement par les ICPE.
Odeur
Icône : ![]()
L’autosurveillance des odeurs permet à l’Inspection des installations classées de s’assurer que tout rejet des composés odorants (H2S, amoniac, mercaptans…) se fait suivant des concentrations et des intensités conformes à celles fixées par l'arrêté préfectoral de l'exploitant (cf. arrêté du 2 février 1998, article 29).
Rapports
Icône : 
Il s'agit de tous les types de rapport qui peuvent être demandés à un exploitant dans son arrêté préfectoral.
Par exemple :
- Rapport annuel d'activité : rapport de synthèse dont le contenu est variable selon l’activité du site. Il est prescrit par arrêté ministériel pour les installations de stockage de déchets non dangereux (arrêté du 15/02/2016, article 26) et pour les installations d’incinération (arrêté du 20/09/2002, article 31, alinéa c) mais potentiellement pour d’autres types d’installations classées.
- Suivi environnemental : il est prescrit par arrêté ministériel pour les installations d’incinération (arrêté du 20/09/2002, article 30) mais potentiellement pour d’autres types d’installations classées.
- Plan de gestion des solvants (PGS).
- Bilan annuel légionellose : rapport contenant une synthèse des résultats des analyses de suivi de la concentration en Legionella pneumophila, leur interprétation et les commentaires concernant les éventuels incidents. Il est prescrit par l'arrêté du 14 décembre 2013, article 26, alinéa V.
- Document d'information du public.
PFAS Eaux superficielles
Icône :
L'arrêté ministériel du 20 juin 2023 prescrit l'analyse des substances per- et polyfluoroalkylées (ou PFAS) dans les rejets aqueux des ICPE relevant du régime de l'autorisation, pour lesquels trois campagnes d’analyses mensuelles sont attendues.
PFAS Air
Icône :
L'arrêté ministériel du 31 octobre 2024 prescrit l'analyse des substances per- et polyfluoroalkylées (ou PFAS) dans les émissions atmosphériques des installations d'incinération, de co-incinération et d'autres traitements thermiques de déchets.
2. Non-conformités des déclarations
- Aucune non-conformité

- Présence d'au moins un dépassement

- Présence d'au moins un non-respect d'une fréquence d’analyse

- Présence d'au moins un dépassement et un non-respect d'une fréquence d’analyse

- Déclaration absente (non-respect de la fréquence de transmission)

3. Statuts des déclarations
- Absent (pas de déclaration pour la période concernée)

- Initialisé (un modèle Excel a été téléchargé pour la thématique et la période concernée)

- Enregistré (déclaration enregistrée mais pas transmise)

- Validé (déclaration transmise par l’exploitant, statut visible par les profils déclarants et Lecteur)

- Non consulté (déclaration transmise par l’exploitant et non consultée par l’organisme de suivi)
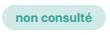
- Consulté (déclaration transmise par l’exploitant et consultée par l’organisme de suivi)

- En attente d’invalidation (déclaration qui a fait l’objet d’une demande d’invalidation par l’exploitant - statut historique)
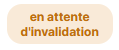
- Invalidé (déclaration qui a été invalidée après avoir été transmise)

III. Page d'accueil
Des messages d'information générale peuvent être affichés à l'ensemble des utilisateurs pour annoncer de nouvelles fonctionnalités, des incidents, une coupure planifiée de l'application, etc.
1. Page d'accueil de l'établissement (profils Exploitant, Prestataire et Lecteur)
La barre d’en-tête comprend les éléments :
- Le logo GIDAF qui permet de revenir à la page d’accueil lorsque l'utilisateur se trouve sur une autre page de l'application.
- Un menu déroulant permettant de changer de profil (si le compte de l’utilisateur en a plusieurs) et de quitter l’application.
Le contenu de la page d'accueil correspond à la fiche de l'établissement.
2. Page d'accueil laboratoire
La barre d’en-tête des laboratoires comporte les éléments suivants :
- Le logo GIDAF qui permet de revenir à la page d’accueil.
- Le menu Établissements, qui permet d’accéder au moteur de recherche des établissements.
- Le menu Déclarations, qui permet d’accéder au moteur de recherche des déclarations.
- La barre de recherche qui permet d’accéder directement à la fiche d’un établissement. L’utilisateur peut chercher par raison sociale, par code Inspection ou par numéro Agence. Des propositions de résultats sont faites en fonction de ce que l’utilisateur commence à saisir dans la barre de recherche (à partir de 3 caractères).
- Un menu déroulant permettant de changer de profil (si le compte de l’utilisateur en a plusieurs) et de quitter l’application.
3. Page d’accueil des administrateurs, gestionnaires et lecteurs spécifiques
La barre d’en-tête des administrateurs et gestionnaires Inspection / Agence de l’eau, et des lecteurs spécifiques (ARS, Réseau d'assainissement) comporte les éléments suivants :
- Le logo GIDAF qui permet de revenir à la page d’accueil.
- Le lien Établissements, qui permet d’accéder au moteur de recherche des établissements.
- Le lien Déclarations, qui permet d’accéder au moteur de recherche des déclarations.
- La barre de recherche qui permet d’accéder directement à la fiche d’un établissement. L’utilisateur peut chercher par raison sociale, par code Inspection ou par numéro Agence. Des propositions de résultats sont faites en fonction de ce que l’utilisateur commence à saisir dans la barre de recherche (à partir de 3 caractères).
- Un menu déroulant permettant de changer de profil (si le compte de l’utilisateur en a plusieurs) et de quitter l’application.
Accès aux établissements
En cliquant sur le bouton "Etablissements avec surveillance en cours", l’utilisateur peut accéder à la liste des établissements de son périmètre géographique, suivis par son organisme, et ayant un cadre en vigueur (= cadre actif à la date du jour).
Accès aux déclarations non consultées
Uniquement pour les profils Inspection et Agence de l'eau.
En cliquant sur le bouton "Déclarations non consultées sur les 12 derniers mois", l’utilisateur peut accéder à la liste des déclarations non consultées sur les 12 derniers mois.
Déclarations non conformes
Le tableau présente le nombre de déclarations non conformes sur l’année civile en cours, réparties par thématique (selon celles visibles par le profil de l'utilisateur). En cliquant sur une thématique, l’utilisateur accède au moteur de recherche des déclarations, avec les filtres correspondants pré-remplis.
IV. Moteur de recherche des déclarations
Il s’agit de la page listant toutes les déclarations visibles selon le profil de l'utilisateur, accessible via le menu « Déclarations » dans l'entête de l'application.
Tableau des résultats
Par défaut, les résultats de recherche affichés correspondent aux filtres pré-remplis. Le nombre total de résultats correspondants est indiqué en haut à droite.
Le tableau des résultats comporte 7 colonnes :
- Une case à cocher permettant de sélectionner la déclaration pour effectuer une action (voir Actions).
- Une icône représentant la thématique de la déclaration, coloré en orange et/ou rouge en cas de présence de non-conformités (voir légende).
- La date ou la période concernée par la déclaration
- L'identifiant de l’établissement, selon le profil de l’utilisateur et s’il existe :
- Si connecté avec un profil Inspection : le code Inspection.
- Si connecté avec un profil Agence de l’eau : le numéro Agence.
- La raison sociale de l’établissement
- La catégorie de la déclaration (Autosurveillance, Contrôle inopiné, Contrôle externe de recalage, Rapports)
- Le statut de la déclaration (voir légende).
Sous le tableau, l'utilisateur a accès à une pagination :
- Pour aller à la page suivante, l’utilisateur doit appuyer sur la flèche simple

- Pour aller à la dernière page des résultats, l’utilisateur doit appuyer sur la double flèche

Filtrer
Sur la gauche sont présents les filtres, rangés par catégorie. Certains peuvent être pré-remplis en fonction de votre profil ou de l’action précédente qui vous a amené à cette page. Entre parenthèses, à côté du titre, l’utilisateur peut voir le nombre de filtres actuellement appliqués sur les résultats (![]() ). Tous les filtres sont cumulatifs.
). Tous les filtres sont cumulatifs.
Cinq blocs de filtres peuvent être utilisés :
- Filtres liés à la conformité des déclarations (s'appliquent uniquement sur les déclarations d'autosurveillance au statut "validé consulté", "validé non consulté" ou "en attente de d'invalidation") :
- Dépassement :
- "Tous les dépassements" : sélectionne toutes les déclarations qui font l'objet d'au moins un dépassement au regard des dispositions réglementaires
- "Dépassements majeurs : sélectionne toutes les déclarations qui font l'objet d'au moins un dépassement "majeur", à savoir :
- pour les déclarations Eaux superficielles : une mesure supérieure à 2 fois la VLE (Valeur Limite d'Emission)
- pour les déclarations Légionelles : une mesure de Legionella pneumophila supérieure ou égale à 105 UFC/l
- "Dépassements mineurs : sélectionne toutes les déclarations qui font l'objet d'au moins un dépassement "mineur", à savoir :
- pour les déclarations Eaux superficielles : une mesure supérieure à la VLE (Valeur Limite d'Emission) et inférieure ou égale à 2 fois la VLE
- pour les déclarations Légionelles :
- une mesure de Legionella pneumophila supérieure ou égale à 103 et inférieure à 105 UFC/l
- une présence de Flore interférente rendant le dénombrement impossible
- une date d'analyse supérieure à 48h de la date de prélèvement
- Non respect freq. analyse : sélectionne toutes les déclarations qui font l'objet d'au moins une absence d'analyse (par rapport à la fréquence d'analyse attendue par paramètre). Uniquement pour les déclarations d'autosurveillance Eaux superficielles, Légionelles et Volumes d'eau.
- Dépassement :
- Déclaration :
- Période – Date de début
- Période – Date de fin
- Catégorie : catégorie des déclarations
- Etat : statut des déclarations (voir légende)
- Géographique :
- Bassin : bassin hydrographique de l’établissement
- Région : région de l’établissement
- Département : département de l’établissement
- Commune : commune de l’établissement
- Équipe d’inspection : équipe d’Inspection liée à l’établissement
- Recherche autour d'un point : cherche les déclarations des établissements se situant autour de coordonnées X,Y précises ou du centroïde d'une commune, dans un rayon de 20km maximum
- Établissement :
- Raison sociale : cherche les déclarations des établissements dont la raison sociale contient les termes saisis
- Code Inspection : cherche les déclarations des établissements dont le code Inspection commence par les chiffres saisis
- Numéro Agence : cherche les déclarations des établissements dont le Numéro Agence commence par les caractères saisis
- Numéro SIRET : cherche les déclarations de l'établissement correspondant au numéro de SIRET saisi (un seul numéro possible)
- Code APE : une autocomplétion est proposée à l’utilisateur, nécessitant la saisie d’au moins 2 caractères
- État de l’activité : état de l’activité de l’établissement
- Organisme de suivi : liste déroulante.
- Inspection : établissements qui sont au moins suivis par l’Inspection
- Agence de l’eau : établissements qui sont au moins suivis par l’Agence de l’eau
- Inspection et Agence de l'eau : établissements qui sont suivis par l'Inspection ET l’Agence de l'eau
- Mél organisme de suivi : une des adresses de correspondance d'un des organismes de suivi de l'établissement
- Rejet : pour chaque filtre, une autocomplétion est proposée à l'utilisateur, nécessitant la saisie d'au moins 3 caractères
- Paramètre
- Cours d’eau
- Masse d’eau
- Station d’épuration
Appuyer sur le bouton « Appliquer » relance la recherche en appliquant les filtres.
Appuyer sur le bouton « réinitialiser » relance la recherche en vidant tous les filtres.
Trier les résultats de recherche
L'utilisateur peut sélectionner une option de tri via le menu déroulant en haut à droite du tableau des résultats de recherche.
Options de tri possibles :
- Date (antéchronologique ou chronologique)
- Catégorie (croissant ou décroissant)
- État (croissant ou décroissant)
- Raison sociale (croissant ou décroissant)
- Code Inspection si profil Inspection, Laboratoire ou Lecteur / Numéro Agence si profil Agence de l’eau (croissant ou décroissant)
Consulter les résultats de recherche
En cliquant sur une déclaration, l’utilisateur peut la consulter (voir Consulter une déclaration).
Actions
L'utilisateur peut exporter les déclarations qu'il a sélectionnées dans la liste des résultats de recherche, avec la case située à gauche de la ligne. S'il veut sélectionner l'ensemble des résultats de recherche, il peut sélectionner la case située à gauche du menu déroulant « action », en haut à gauche du tableau des résultats.
Export des déclarations
L’utilisateur sélectionne dans le menu déroulant l'action « Exporter déclarations » : un fichier Excel contenant la liste des déclarations sélectionnées est alors téléchargé sur l'ordinateur de l'utilisateur.
V. Gestion des déclarations
| Consulter une déclaration | Créer une déclaration | Enregistrer une déclaration | Transmettre une déclaration | Invalider une déclaration | |
|---|---|---|---|---|---|
| Exploitant | OUI | OUI | OUI | OUI | OUI |
| Lecteur | OUI | NON | NON | NON | NON |
| Prestataire | OUI | OUI | OUI | NON | NON |
| Laboratoire | OUI 1 | OUI 1 | OUI 1 | OUI 1 | NON |
| Lecteur STEP | OUI 2 | NON | NON | NON | NON |
| Lecteur ARS | OUI 3 | NON | NON | NON | NON |
| Gestionnaire Inspection | OUI | NON | NON | NON | OUI |
| Administrateur Inspection | OUI | OUI | OUI | OUI | OUI |
| Gestionnaire Agence de l'eau | OUI 2 | NON | NON | NON | OUI 2 |
| Administrateur Agence de l'eau | OUI 2 | OUI 2 | OUI 2 | OUI 2 | OUI 2 |
1 : Contrôle Inopiné Légionelles/Eaux Superficielles uniquement
2 : Déclarations Eaux superficielles uniquement
3 : Déclarations Légionelles uniquement
1. Initialiser une nouvelle déclaration
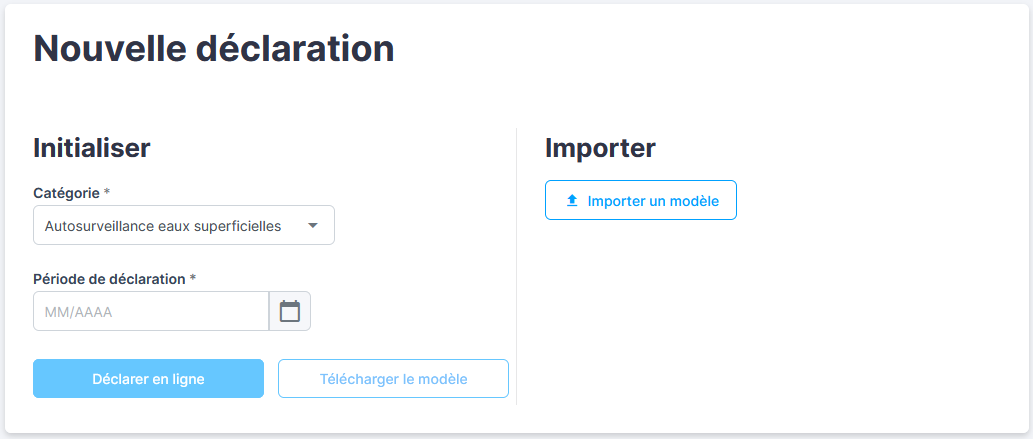
Créer une nouvelle déclaration en ligne
Dans le bloc « Initialiser », l’utilisateur doit choisir dans le menu « Catégorie » la thématique, puis sur la période concernée par la déclaration (mois et année pour l'autosurveillance classique, et parfois le jour pour certains types de déclaration). Dans le cas où l’utilisateur aurait cliqué sur une ligne présentant une déclaration au statut « absent » sur le profil de l'établissement, ces champs seront pré-remplis avec les informations nécessaires.
L’utilisateur clique sur « Déclarer en ligne ». Il accède ensuite au formulaire de saisie de sa déclaration (voir Saisir une déclaration).
Télécharger le modèle Excel d’une déclaration (Eaux superficielles et Eaux souterraines)
Dans le bloc « Initialiser », l’utilisateur doit choisir la catégorie de déclaration dont il veut récupérer le modèle, puis saisir la période concernée par la déclaration (mois et année). Dans le cas où l’utilisateur a cliqué sur une ligne présentant une déclaration au statut « absent » sur la page d'accueil ou la fiche de l'établissement, ces champs seront pré-remplis avec les informations correspondantes.
L’utilisateur clique sur « Télécharger le modèle ». Le téléchargement du fichier Excel se fait immédiatement.
Pour importer le fichier Excel une fois rempli, voir la section Importer un fichier Excel ci-dessous.
Importer un fichier Excel
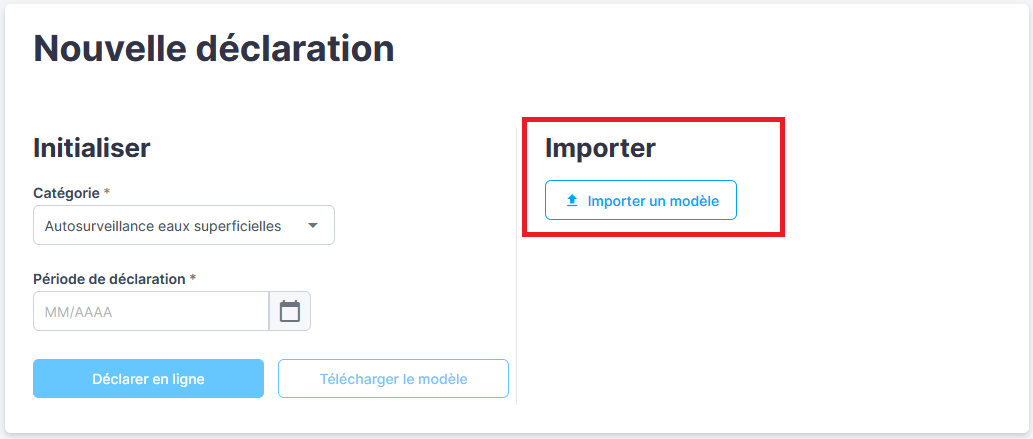
Si l’utilisateur a précédemment téléchargé le modèle Excel de sa déclaration, il peut l’intégrer à GIDAF via le bloc « Importer ».
En cliquant sur « Importer un modèle », l’utilisateur accède à l’explorateur de fichiers de son ordinateur et doit sélectionner le fichier qu’il veut importer. La déclaration est alors importée dans GIDAF et l'utilisateur est alors redirigé vers la page de sa déclaration pour pouvoir vérifier les données intégrées et transmettre sa déclaration (voir Transmettre une déclaration).
2. Consulter / Saisir une déclaration
La consultation d’une déclaration se fait dans la même page que la saisie, selon les droits de l’utilisateur et le statut de la déclaration.
Les formulaires de déclaration sont différents selon la thématique :
- Eaux superficielles
- Eaux souterraines
- Légionelles
- Volumes d'eau / Sécheresse
- Air
- Suivi milieu
- Bruit
- Odeur
- Rapport
- PFAS Eaux superficielles
- PFAS Air
En consultation, l'utilisateur voit les champs de formulaires en lecture seule uniquement.
En édition uniquement, en haut de la page se trouvent différents boutons d'action selon le statut de la déclaration et le droit de l'utilisateur :
- un bouton pour supprimer la déclaration :

- un bouton pour « Enregistrer » la déclaration
- un bouton pour « Vérifier » la déclaration (pour le profil Prestataire)
- un bouton pour « Transmettre » la déclaration
- un bouton pour « Demander l'invalidation » de la déclaration
- un bouton pour « Invalider » la déclaration
Un bouton « Retour » permet de fermer la déclaration pour revenir sur la page précédente. Fermer une déclaration sans l’avoir transmise laisse cette dernière au statut « enregistré » (ou « invalidé »).
a. Eaux superficielles
Onglet Synthèse
Commentaires
Le bloc « Commentaires » permet de communiquer les éléments expliquant les dépassements constatés lors des mesures.
Pièces jointes
Le bloc « Pièces jointes » permet d’ajouter, de supprimer ou de consulter une pièce jointe (ex : rapport d'analyse).
En édition uniquement, en cliquant sur « Charger un fichier », l’utilisateur accède à l’explorateur de fichier de son ordinateur et peut sélectionner une ou plusieurs pièces jointes.
Points de surveillance
Le bloc « Points de surveillance » rassemble les différents points de surveillance de la déclaration. En cliquant sur l’un d’eux, l’utilisateur sera amené sur l’onglet du menu à gauche correspondant. L'utilisateur retrouve ici le récapitulatif, pour chaque point de surveillance, du nombre de paramètres pour lesquels il y a un dépassement et du nombre de paramètres qui présentent une absence de valeur.
Onglet d'un point de surveillance
L'utilisateur doit saisir les valeurs analysées de chaque paramètre dans un tableau présentant les paramètres dans les colonnes et les jours du mois dans les lignes.
En haut de chaque colonne sont notées les caractéristiques du paramètre suivi : unité, fréquence d'analyse, et si elles existent, la Valeur Limite d'Emission (VLE) minimale, maximale ou moyenne. En cas de dépassement de la VLE, le nombre de dépassements est affiché au survol de l'icône "attention".
En cas de résultat dépassant la VLE, la valeur apparaitra en rouge et un panneau Attention signalera le dépassement dans l'en-tête de la colonne.
La colonne "Fermeture", permet à l'utilisateur de cocher les jours où son installation est fermée, tandis que l'icône de calendrier présente dans l'encart des caractéristiques du paramètre indique que le suivi saisonnier est activé pour ce dernier et que des valeurs ne sont pas attendues pour le mois en question.
Cas des concentrations < LQ ou < LD
Si la valeur d'un résultat est inférieure à la limite de quantification (< LQ), la valeur de la LQ doit être saisie en préfixant la valeur par le signe "<", aussi bien dans la déclaration en ligne que dans la déclaration Excel.
Si la valeur d'un résultat est inférieure à la limite de détection (< LD), la valeur 0 doit être saisie et une mention indiquant que le résultat est inférieur à LD doit être ajoutée dans la colonne [Commentaire (absence de valeur ou valeur < LQ)] en fin de tableau.
Cas d'absence de rejet
En l'absence de rejet, il doit être indiqué 0 pour le débit (paramètre "Volume moyen journalier"). La case doit être laissée vide si une mesure de débit a été effectuée mais que le résultat n'est pas disponible (pannes ou incidents dans la mesure).
Pour les mesures autres que le débit, il faut laisser la case vide lorsqu'il n'y a pas de mesure (ne pas mettre 0 qui correspondrait à une valeur de mesure), et une mention "absence de mesure" doit être ajoutée dans la colonne [Commentaire (absence de valeur ou valeur < LQ)] en fin de tableau.
b. Eaux souterraines
Onglet Synthèse
Commentaires
Le bloc « Commentaires » permet de communiquer les éléments explicatifs de la déclaration.
Pièces jointes
Le bloc « Pièces jointes » permet d’ajouter, de supprimer ou de consulter une pièce jointe (ex : rapport d'analyse).
En édition uniquement, en cliquant sur « Charger un fichier », l’utilisateur accède à l’explorateur de fichier de son ordinateur et peut sélectionner une ou plusieurs pièces jointes.
Points de surveillance
Le bloc « Points de surveillance » rassemble les différents points de surveillance de la déclaration. En cliquant sur l’un d’eux, l’utilisateur sera amené sur l’onglet du menu à gauche correspondant.
Onglet d'un point de surveillance
L'utilisateur saisit s'il y a une absence ou une présence de prélèvement :
- S'il y a présence de prélèvement, l'utilisateur saisit les analyses par paramètres.
- Si aucun prélèvement n'a été réalisé dans aucun des points de surveillance sur la période en cours, il n'est pas nécessaire de faire une déclaration.
Les champs « Cote piézométrique » et « Date et heure de prélèvement » sont obligatoires. Si l'utilisateur ne peut pas saisir la cote piézométrique, il doit expliquer pourquoi dans le champ « Commentaire ».
L'utilisateur voit ensuite la liste des paramètres du point de surveillance ainsi que leur fréquence d'analyse. Pour chaque paramètre, l'utilisateur doit saisir la « Remarque d'analyse » dans la liste déroulante et le « Résultat » correspondant. Si il n'y a pas d'analyse, l'utilisateur sélectionne « Analyse non faite » dans la liste.
c. Légionelles
Onglet Synthèse
Commentaires
Le bloc « Commentaires » permet de communiquer les éléments explicatifs de la déclaration.
Pièces jointes
Le bloc « Pièces jointes » permet d’ajouter, de supprimer ou de consulter une pièce jointe (ex : rapport d'analyse).
En édition uniquement, en cliquant sur « Charger un fichier », l’utilisateur accède à l’explorateur de fichier de son ordinateur et peut sélectionner une ou plusieurs pièces jointes.
Points de surveillance
Le bloc « Points de surveillance » rassemble les différents points de surveillance de la déclaration. En cliquant sur l’un d’eux, l’utilisateur sera amené sur l’onglet correspondant.
Un indicateur « Analyse après 48h » est affiché en rouge en cas d'analyse faite plus de 48h après le prélèvement ( cette différence est considérée comme dépassement "mineur")
Onglet d’un point de surveillance
Lors de la saisie, l’utilisateur doit saisir l’état du circuit, et les champs de formulaire qui en découlent :
- Fonctionnement normal (sur toute ou partie de la période) :
- Champs « Date de prélèvement », « Date d’analyse » et « Résultat » obligatoires
- Si le champ « Résultat » a pour valeur « ≥ 103 mais < 105 » ou « ≥ 105 », le champ « Résultat précis » peut être remplis et est obligatoire
- Champ « Commentaire justificatif » facultatif
- Fonctionnement normal (sur toute ou partie de la période), mais absence d'analyse :
- Champ « Commentaire justificatif » obligatoire
- Les autres champs ne peuvent pas être remplis
- A l'arrêt sur le mois entier :
- Champ « Commentaire justificatif » obligatoire
- Les autres champs ne peuvent pas être remplis
La colonne "Fermeture", permet à l'utilisateur de cocher les jours où son installation est fermée, tandis que l'icône de calendrier présente dans l'encart des caractéristiques du paramètre indique que le suivi saisonnier est activé pour ce dernier et que des valeurs ne sont pas attendues pour le mois en question.
Après la saisie d’un formulaire d’un point de surveillance, il est possible de cliquer sur le bouton « Dupliquer sur l’ensemble des points » pour dupliquer l’ensemble des champs saisis dans les formulaires de tous les autres points de surveillance.
d. Volumes d'eau (autosurveillance et Sécheresse)
La structure « Volumes d'eau » permet le suivi de la surveillance pérenne des prélèvements en eau des établissements de manière périodique en suivant les restrictions de leur arrêté préfectoral, mais également le suivi spécifique en période de sécheresse selon l’arrêté ministériel du 30 juin 2023.
Paramétrer la structure « Volumes d'eau » de l’établissement
Avant de pouvoir saisir des déclarations liées aux volumes d'eau (autosurveillance périodique et Sécheresse), l’utilisateur Exploitant doit (s’il n’a pas été au préalablement identifié par l’Inspection) recenser son utilisation en eau. Pour cela, il doit cliquer sur le bandeau rouge « Recensement des établissements utilisant de l’eau. Cliquez-ici. » pour choisir l’option correspondante à son activité.
Dès lors que « oui » est sélectionné, un bouton « Paramétrer surveillance Volumes d'eau » devient disponible sur sa page d’accueil.

Une attention particulière doit être portée au bon paramétrage de ce cadre de surveillance en amont, qui impacte l'ensemble des champs à remplir pour les déclarations d’autosurveillance périodique et Sécheresse liées aux Volumes d'eau.
Point de surveillance
En cliquant sur « + point », l’utilisateur peut ajouter un nouveau point de surveillance.
Pour chaque point de surveillance, l’utilisateur doit saisir obligatoirement :
- le nom du point,
- le type de point (point d'alimentation ou point de rejet),
- le milieu de prélèvement ou de rejet,
- la ressource concernée : masse d’eau, canal ou système hydraulique, mer ou océan (cette information est obligatoire dès lors que l’utilisateur a choisi canal, mer/océan au champ précédent)
- les coordonnées. Il peut ajouter de manière facultative, une description pour ajouter des informations complémentaires (voir « Points de surveillance » pour la modification et la suppression d’un point de surveillance).
En cliquant sur « Ajouter », l’utilisateur valide l’ajout du nouveau point de surveillance. Il peut également le modifier (voir modifier un point de surveillance) ou le supprimer (voir supprimer un point de surveillance).
Paramètres
Un paramètre est automatiquement ajouté lors de la création d’un point de surveillance. Ce paramètre est différent en fonction du type de point :
- Volume d’eau prélevé pour les points d’alimentation
- Volume moyen journalier pour les points de rejets
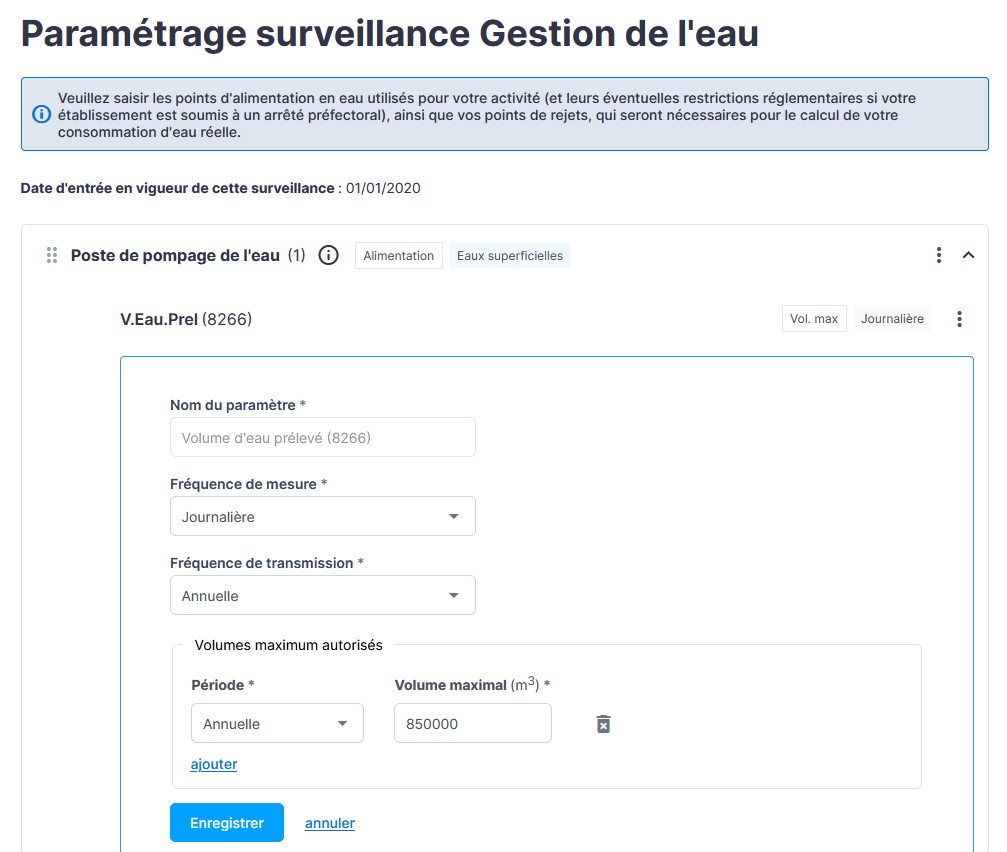
L’utilisateur peut trouver le code SANDRE du paramètre affiché entre parenthèse à côté de l’intitulé de ce dernier.
De plus la fréquence de mesure du paramètre est affichée sur la droite du bandeau. Si l’établissement a des restrictions en terme de volume d’eau prélevé, un indicateur « Vol.max » est également affiché à cet endroit et l’utilisateur peut, au survol de la souris, visualiser les volumes maximums autorisés par période.
L’utilisateur peut modifier la fréquence de mesure et la fréquence de transmission en cliquant sur le bandeau du paramètre (à savoir que par défaut, il n’y a pas de contrainte réglementaire sur les fréquences). En cas de restriction sur les prélèvements en eau, l’utilisateur dois renseigner les volumes maximums autorisés en m3 par période et cliquer sur « Enregistrer » pour valider.
Saisir une déclaration autosurveillance périodique Volumes d'eau
Onglet Synthèse
Commentaires
Le bloc « Commentaires » permet de communiquer les éléments expliquant les dépassements constatés lors des mesures.
Pièces jointes
Le bloc « Pièces jointes » permet d’ajouter, de supprimer ou de consulter une pièce jointe (ex : rapport d'analyse).
En édition uniquement, en cliquant sur « Charger un fichier », l’utilisateur accède à l’explorateur de fichier de son ordinateur et peut sélectionner une ou plusieurs pièces jointes.
Points de surveillance
Le bloc « Points de surveillance » rassemble les différents points de surveillance de la déclaration. En cliquant sur l’un d’eux, l’utilisateur sera amené sur l’onglet du menu à gauche correspondant. L'utilisateur retrouve ici le récapitulatif, pour chaque point de surveillance, du type de point et du milieu de prélèvement.
Onglet d’un point de surveillance
L’utilisateur doit saisir les volumes d'eau prélevée pour chacun de ses points de surveillance de type amont. Il peut également saisir les volumes d’eau rejetée de ses points de surveillance de type rejet, pour aider au calcul de sa consommation d'eau réelle.
Saisir une déclaration Sécheresse
L’utilisateur crée une déclaration en sélectionnant le 1er jour de la semaine de la déclaration.
Onglet Volume de référence
Volume de référence
Permet d'indiquer le volume de référence annuel pour un milieu donné.
Onglet Synthèse
Commentaires
Le bloc « Commentaires » permet de communiquer les éléments expliquant les dépassements constatés lors des mesures.
Pièces jointes
Le bloc « Pièces jointes » permet d’ajouter, de supprimer ou de consulter une pièce jointe (ex : rapport, explication du calcul des volumes de référence, ...).
En édition uniquement, en cliquant sur « Charger un fichier », l’utilisateur accède à l’explorateur de fichier de son ordinateur et peut sélectionner une ou plusieurs pièces jointes.
Points de surveillance
Le bloc « Points de surveillance » rassemble les différents points de surveillance de la déclaration. En cliquant sur l’un d’eux, l’utilisateur sera amené sur l’onglet du menu à gauche correspondant. L'utilisateur retrouve ici le récapitulatif, pour chaque point de surveillance, du type de point et du milieu de prélèvement.
Onglet d’un point de surveillance
L'utilisateur doit indiquer le niveau de restriction ainsi que le nom de la zone d’alerte de sécheresse qu’il peut retrouver sur VigiEau. Les niveaux de restrictions « Alerte renforcée » ou « Crise » obligent l’utilisateur à indiquer le volume d’eau prélevé pour les jours de la semaine concernée.
L’utilisateur doit saisir les volumes d'eau prélevée pour chacun de ses points de surveillance de type amont, ainsi que les volumes d’eau rejetée de ses points de surveillance de type rejet.
Si le niveau de restriction est différent de « d’Alerte renforcée » ou « Crise », l’utilisateur n’est pas dans l’obligation de saisir le volume d’eau prélevé pour les jours de la semaine concerné.
En cas de mesures manquantes alors qu’obligatoire, l’utilisateur doit utiliser les valeurs présentent dans la colonne Commentaire pour justifier de cette absence.
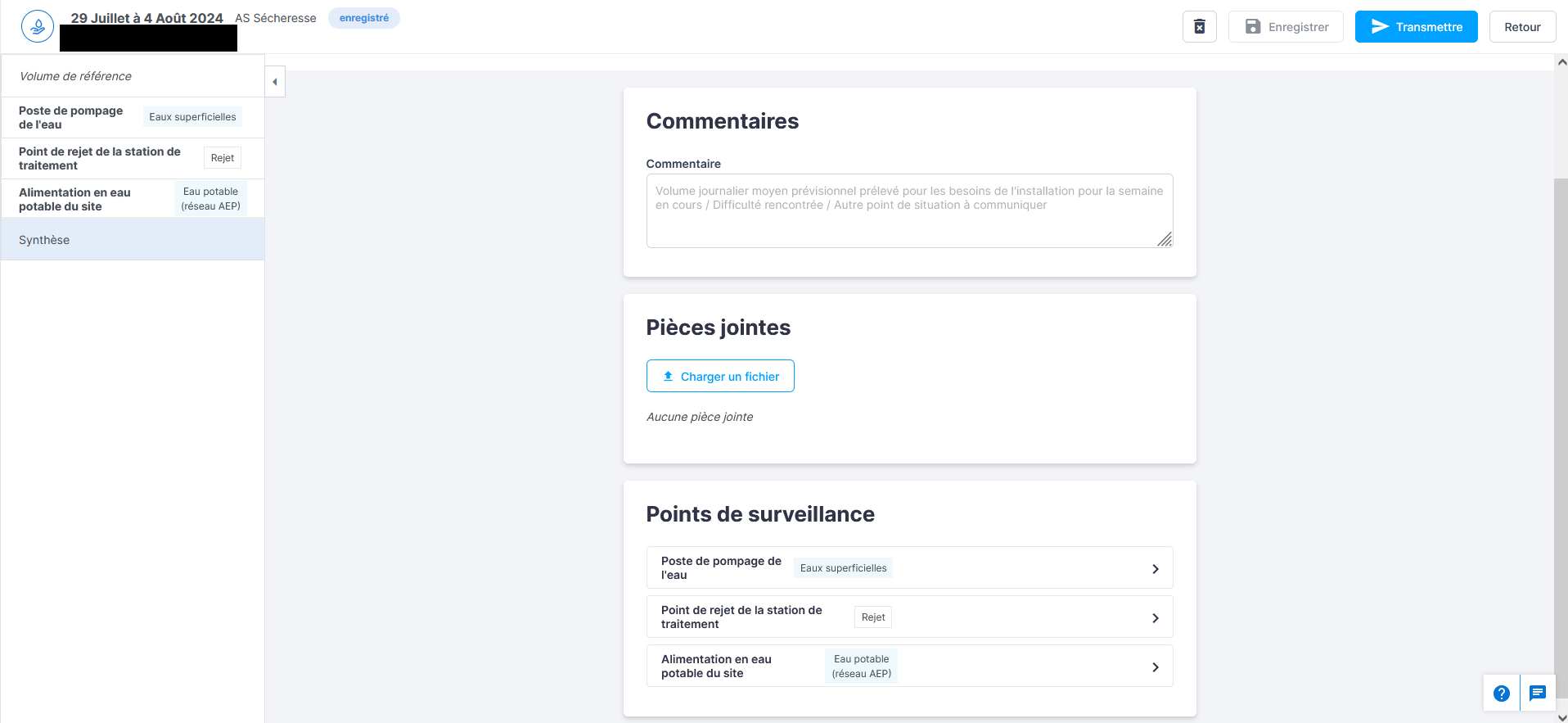
e. Air, Suivi milieu, Bruit, Odeur, Rapport
Commentaires
L’utilisateur doit d’abord cocher s’il y a eu un dépassement ou non.
Si oui, il doit remplir les champs pour expliquer les dépassements constatés lors des mesures.
Pièces jointes
L'utilisateur doit fournir au moins un document faisant office de déclaration dans le bloc « Pièces jointes ». En cliquant sur « Charger un fichier », il accède à l’explorateur de fichier de son ordinateur et peut sélectionner une ou plusieurs pièces jointes.
f. PFAS Eaux superficielles
Les substances per- et polyfluoroalkylées (ou PFAS) font l’objet d’analyse par l’arrêté ministériel du 20 juin 2023. Pour chaque établissement concerné, trois campagnes d’analyses mensuelles doivent être réalisées. Celles-ci campagnes portent sur l’ensemble des points de rejet aqueux de l’établissement mentionnés dans l’arrêté : effluents, eaux pluviales susceptibles d’être polluées et les émissaires d’eaux de ruissellement des zones où ont été utilisées des mousses d’extinction d’incendie en quantité significative (zones d’exercice incendie récurrentes par exemple). Les émissaires d’eaux pluviales non polluées ne sont pas concernés.
Plusieurs paramètres sont visés :
- De manière obligatoire pour tous les exploitants concernés par l'arrêté ministériel :
- Le paramètre AOF : une estimation en équivalent fluorure de la quantité totale de PFAS présents dans les rejets aqueux de l’installation.
- Les 20 paramètres PFAS : 20 substances spécifiques mentionnées par la directive européenne relative à la qualité des eaux destinées à la consommation humaine.
- A analyser, s'ils sont identifiés comme produits, utilisés, traités ou rejetés par l'installation et techniquement quantifiables :
- Autres paramètres PFAS : une mesure des concentrations des autres substances listées par l’exploitant et non comprises dans les 20 précitées.
Paramétrer la surveillance PFAS Eaux superficielles de l'établissement
Pour saisir une déclaration PFAS Eaux superficielles, l’Exploitant (ou son prestataire) doit au préalable renseigner les points de rejet et les éventuels paramètres PFAS supplémentaires. Dans la page d'accueil, cliquer sur le bouton « Paramétrer surveillance PFAS Eau » pour accéder à ces fonctionnalités.
→ Une attention particulière doit être portée au bon paramétrage de cette surveillance en amont parce qu'il affecte les champs à remplir pour les déclarations PFAS Eaux superficielles mensuelles.

Si le code APE de l'établissement est inconnu de l'Inspection, l'exploitant doit obligatoirement, en premier lieu, saisir son code APE dans la fenêtre de saisie qui lui est alors affichée.
Points de surveillance
Tableau des points de surveillance
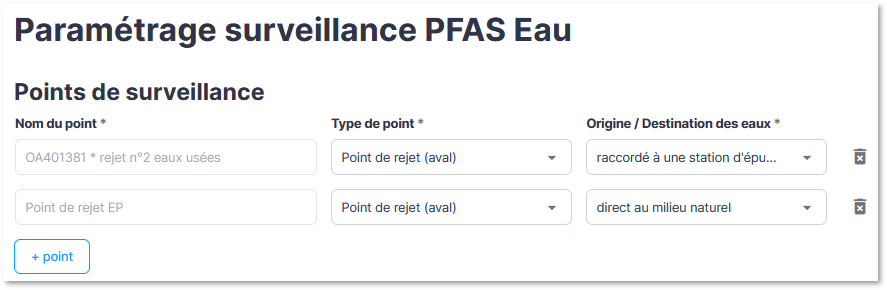
Lorsque l'établissement fait l'objet d'une surveillance pour les Eaux superficielles, les points de surveillance associés sont automatiquement affichés et ne sont pas modifiables. En revanche, l'utilisateur peut les supprimer (icône de suppression).
→ ATTENTION, une fois un point de surveillance supprimé et la modification enregistrée, il ne peut plus être récupéré. Un point supprimé par erreur doit être recréé manuellement.
Ajouter un point de surveillance
- Cliquer sur le bouton « + point » pour ajouter un nouveau point de surveillance.
- Saisir le nom du point.
- Sélectionner le type de point (point d'alimentation ou point de rejet).
- Sélectionner l'origine (si point d'alimentation) ou la destination (si point de rejet) des eaux.
Paramètres suivis
Tableau des paramètres suivis
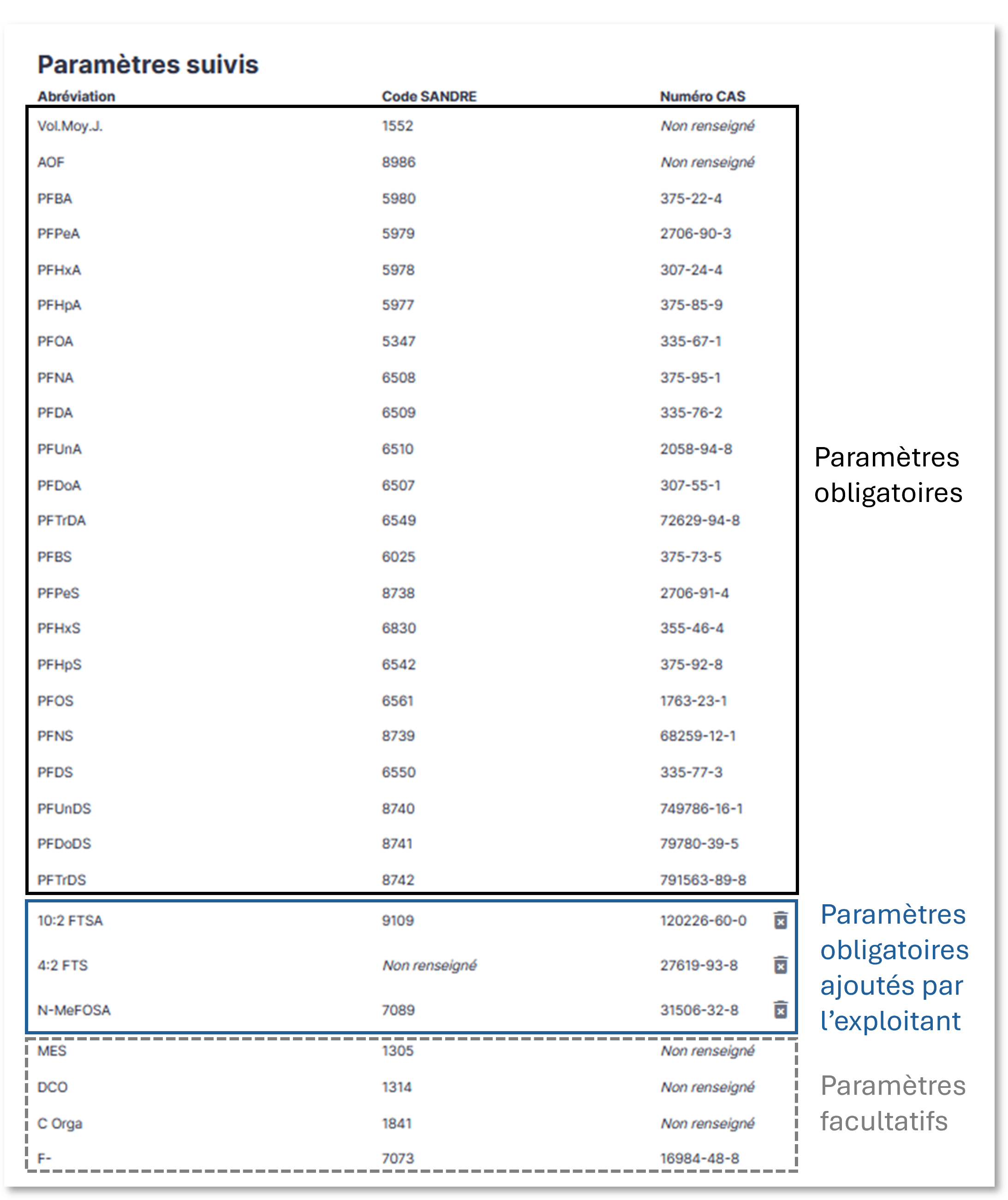
Les paramètres obligatoires (le volume moyen journalier, le paramètre indiciaire AOF, et les 20 substances PFAS obligatoires) ainsi que 4 paramètres facultatifs (MES, DCO, C Orga (COD/COT), Fluorures) sont automatiquement présents, et ne sont pas éditables.
Ajouter un paramètre PFAS
- Saisir tout ou partie du nom du paramètre dans le champ de recherche « Ajouter un paramètre PFAS supplémentaire ». La recherche s'effectue dans une liste existante de substances.
- Cliquer sur l'intitulé de la substance pour la sélectionner. Celle-ci est ajoutée automatiquement à la liste des paramètres dans le tableau.
- Cliquer sur « Enregistrer » pour sauvegarder les modifications.
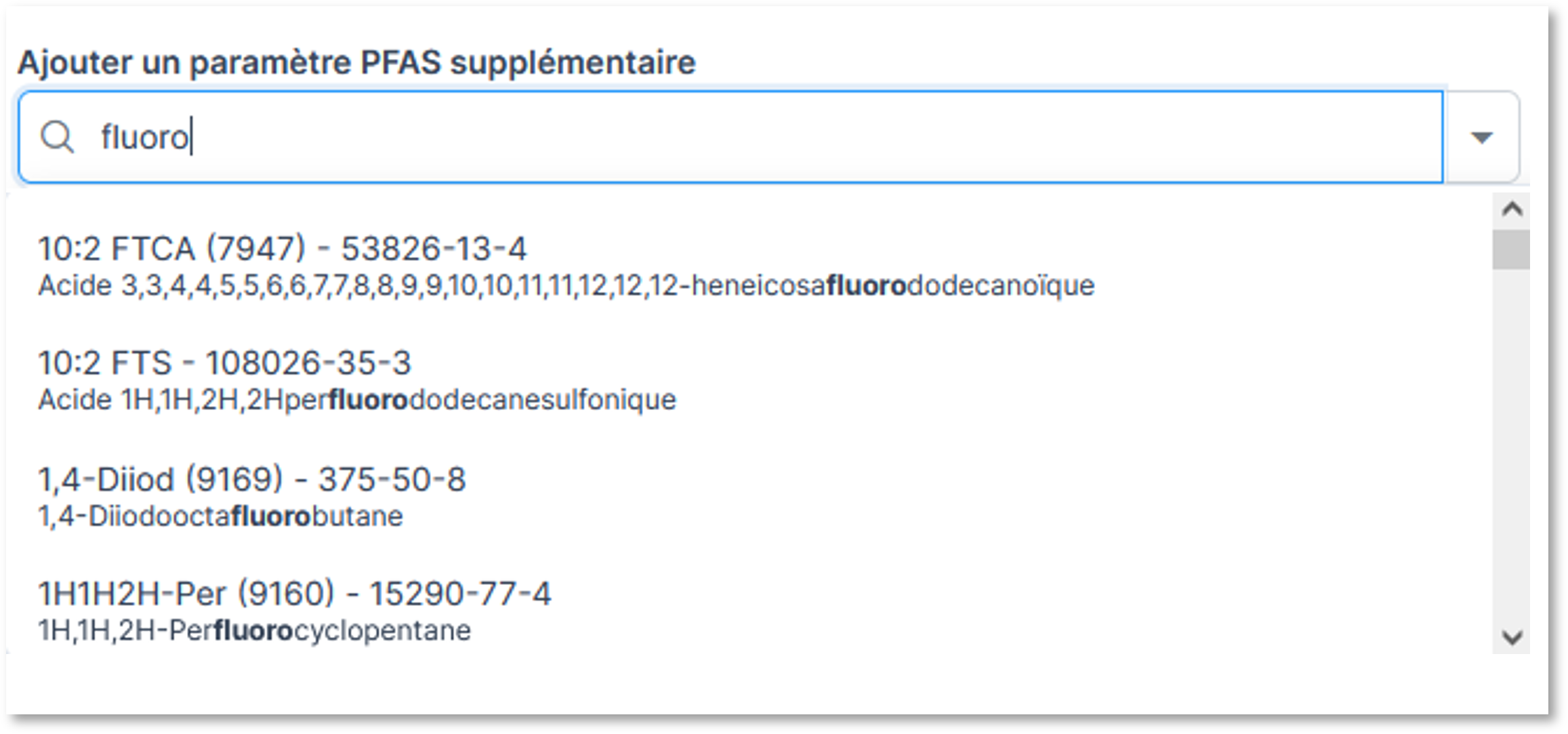
→ En cas d'erreur lors de l'ajout d'une substance, la supprimer en cliquant sur l'icône « poubelle » à droite de celle-ci dans le tableau.
→ Si la substance recherchée est manquante, faire une demande en cliquant sur « formulaire » et fournir toutes les informations utiles (en particulier le numéro CAS) pour qu'elle puisse être identifiée et ajoutée. Un mail sera transmis à l'utilisateur lorsque la substance sera disponible dans l'application. Celui-ci devra alors l'ajouter à sa surveillance depuis cette page.
Modifier le paramétrage PFAS Eaux superficielles après transmission d'une déclaration
Si une déclaration a été transmise, le paramétrage PFAS n'est plus modifiable. En cas d'erreur de paramétrage (ex : oubli d'un point de surveillance ou d'une substance PFAS) après transmission d'une ou plusieurs déclarations :
- Invalider les déclarations PFAS au statut "validé".
- Effectuer les modifications nécessaires et enregistrer.
- Revenir sur les déclarations qui intègrent désormais automatiquement les changements de paramétrage.
- Réaliser la saisie complémentaire et retransmettre les déclarations.
Saisir une déclaration PFAS Eaux superficielles
- Cliquer sur le bouton « Ajouter une déclaration » depuis la fiche établissement.
- Sélectionner la catégorie « Autosurveillance PFAS Eaux superficielles ».
- Sélectionner le mois de déclaration.
Onglet Synthèse
Commentaires
Le bloc « Commentaires » permet de communiquer tout élément supplémentaire jugé utile.
Pièces jointes
Le bloc « Pièces jointes » permet d’ajouter, de supprimer ou de consulter une pièce jointe.
Le rapport d'analyse doit être obligatoirement fourni.
En édition uniquement, en cliquant sur « Charger un fichier », l’utilisateur accède à l’explorateur de fichier de son ordinateur et peut sélectionner une ou plusieurs pièces jointes.
Points de surveillance
Le bloc « Points de surveillance » rassemble les différents points de surveillance de la déclaration. En cliquant sur l’un d’eux, l’utilisateur sera amené sur l’onglet correspondant.
Onglet d’un point de surveillance
En édition, l’utilisateur doit saisir la date de prélèvement. Si le prélèvement a été effectué sur 24h, l'utilisateur doit cocher la case « Durée du prélèvement sur 24h ? ». Sinon, il doit obligatoirement saisir un commentaire pour en indiquer la raison.
Tout élément nécessaire à l'interprétation des résultats doit également être rapporté dans le champ « Commentaire ».
Puis l'utilisateur saisit le Volume moyen journalier rejeté et tous les résultats d'analyse en concentration des paramètres PFAS.
Si une mesure présente un résultat inférieur à la limite de quantification, celle-ci doit être saisie dans le résultat d'analyse.
Le flux massique est calculé automatiquement selon la formule :
Flux massique (en g) = <valeur volume moyen journalier en m3/j> x <concentration en µg/L> / 1000
La somme des 20 paramètres PFAS obligatoires, ainsi que la somme de tous les PFAS de la déclaration, sont calculées automatiquement et affichées dans la déclaration.
Il est également demandé à l'utilisateur de saisir, de manière facultative, des paramètres complémentaires pour permettre une meilleure interprétation des résultats : MES, DCO, C Organique (COT / COD), et Fluorures
Une fois la saisie de la déclaration terminée, l'exploitant peut la transmettre (voir Transmettre une déclaration). Lorsque la déclaration est transmise (statut « validé »), si l'exploitant constate des erreurs, il peut l'invalider de lui-même pour la corriger, en cliquant sur le bouton « Invalider ».
g. PFAS Air
Paramétrer la surveillance Air de l'établissement
Pour saisir une déclaration PFAS Air, l’Exploitant (ou son prestataire) doit saisir les points d'émission atmosphérique canalisée de l'installation. Sur la page d'accueil, cliquer sur le bouton « Paramétrer surveillance Air » pour accéder à ces fonctionnalités.

Le paramétrage de la surveillance Air est utilisé à la fois pour les déclarations périodiques Air et les déclarations PFAS Air. Dans ce dernier cas, seuls les points de rejet de type « traitement thermique des déchets » sont concernés.
Liste des points de surveillance
La page de paramétrage surveillance Air contient la liste des points de surveillance Air. Il est possible de les compléter, modifier ou supprimer.
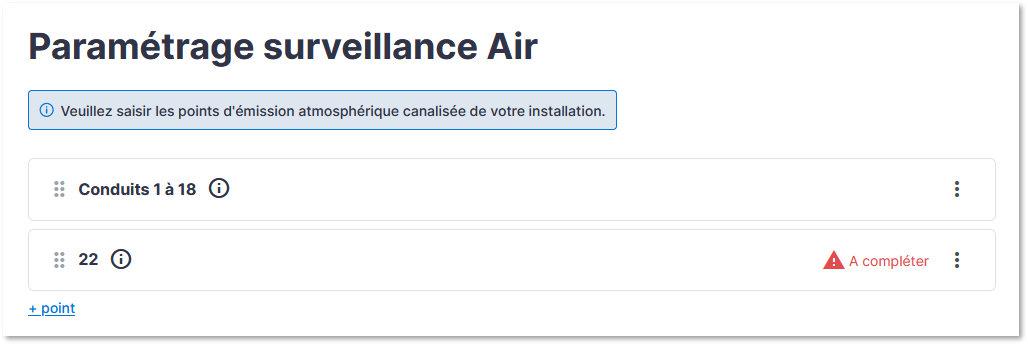
Ajouter un point de surveillance Air
- Cliquer sur « + point »
- « Type de procédé », obligatoire, avec 2 choix possibles
- « Traitement thermique des déchets » : seuls ces points seront affichés dans les déclarations PFAS Air
- « Autre »
- Si sélection de « Traitement thermique des déchets » sélection obligatoire du/des « Système(s) de traitement de fumées »
- Coordonnées du point (facultatif)
- Description (facultatif)
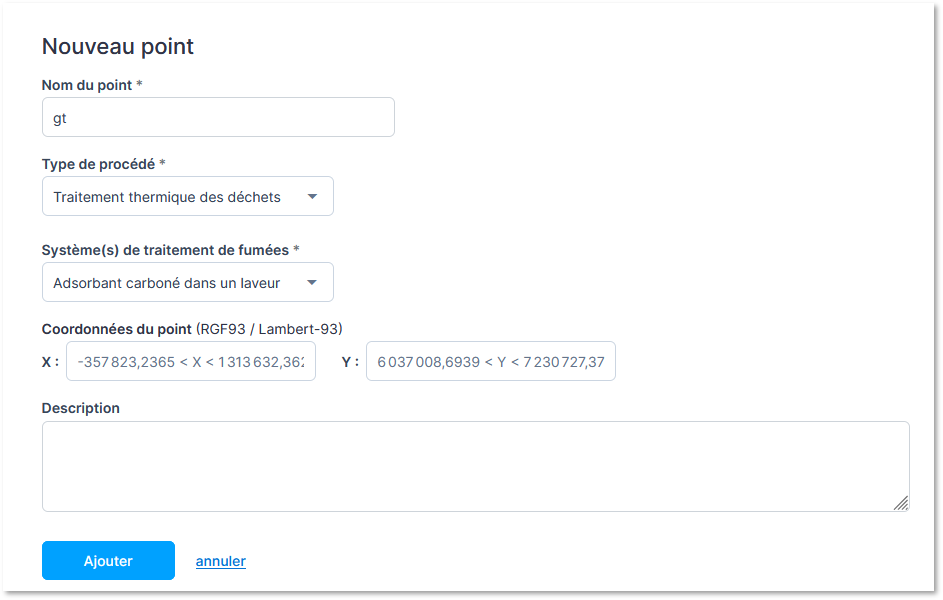
Saisir une déclaration PFAS Air
- Cliquer sur le bouton « Ajouter une déclaration » depuis la fiche établissement.
- Sélectionner la catégorie « Autosurveillance PFAS Air ».
- Sélectionner le mois de déclaration.
Onglet Synthèse
Commentaires
Le bloc « Commentaires » permet de communiquer tout élément supplémentaire jugé utile.
Pièces jointes
Le bloc « Pièces jointes » permet d’ajouter, de supprimer ou de consulter une pièce jointe.
Le rapport d'analyse doit être obligatoirement fourni.
En édition uniquement, en cliquant sur « Charger un fichier », l’utilisateur accède à l’explorateur de fichier de son ordinateur et peut sélectionner une ou plusieurs pièces jointes.
Points de surveillance
Le bloc « Points de surveillance » rassemble les différents points de surveillance de la déclaration. En cliquant sur l’un d’eux, l’utilisateur sera amené sur l’onglet correspondant.
Pour chaque point de surveillance, le nombre de résultats d'analyse manquants est affiché.
Onglet d’un point de surveillance
En édition, l’utilisateur doit saisir la date de prélèvement. Si le prélèvement a été réalisé sur une durée d'au moins 4h, l'utilisateur doit cocher la case « Durée du prélèvement ≥ 4h ? ». Sinon, il doit obligatoirement saisir un commentaire pour en indiquer la raison.
Tout élément nécessaire à l'interprétation des résultats doit également être rapporté dans le champ « Commentaire ».
Puis l'utilisateur saisit :
- le Débit-volume mesuré lors du prélèvement des PFAS,
- le Volume prélevé pour la mesure des PFAS,
- la mesure du Fluorure d’hydrogène,
- la LQ de mesure et les résultats d'analyse, sous forme d'intervalle de concentration, des 49 substances PFAS définies dans l'arrêté ministériel.
- Si le résultat est inférieur à la limite de quantification, l'intervalle de concentration est automatiquement rempli.
- Si le résultat est supérieur à la limite de quantification, l'intervalle de concentration doit être saisi.
La somme des 49 paramètres PFAS est calculée automatiquement et affichée en bas de la déclaration.
Une fois la saisie de la déclaration terminée, l'exploitant peut la transmettre (voir Transmettre une déclaration). Lorsque la déclaration est transmise (statut « validé »), si l'exploitant constate des erreurs, il peut l'invalider de lui-même pour la corriger, en cliquant sur le bouton « Invalider ».
3. Vérifier ou transmettre une déclaration
Vérifier une déclaration
Les prestataires ne peuvent pas transmettre une déclaration. Cependant, ils peuvent vérifier si leur saisie comporte d'éventuelles erreurs en cliquant sur le bouton « Vérifier » en haut à droite.
Transmettre une déclaration
Lorsque la saisie de la déclaration est complétée, en cliquant sur le bouton « Transmettre » en haut à droite, un exploitant peut transmettre sa déclaration aux organismes de suivi en charge de son établissement.
Messages d'erreurs
Lors de la vérification ou de la transmission d'une déclaration, une analyse complète est faite de la saisie et des messages d'erreurs peuvent apparaître pour aider l'utilisateur à corriger sa saisie.
Dans le menu à gauche de la déclaration, les onglets présentant des erreurs de saisie sont identifiés par une icône rouge "!".
Messages d’erreur génériques pouvant apparaître à la transmission d’une déclaration
- Un champ obligatoire est mal ou non renseigné.
- Les adresses de correspondance sont incomplètes :
- Il n'y a pas d'adresse mail pour l'établissement renseignée dans la page adresse de correspondance. L'utilisateur doit en indiquer une et cocher la thématique correspondante à la déclaration.
Messages d’erreur pouvant apparaître à la transmission d’une déclaration Eaux superficielles
- La fréquence d’analyse n’est pas respectée. En cas d'absence d'une analyse obligatoire, l’utilisateur doit fournir une explication en remplissant le champ « Commentaire » en fin de ligne, au jour de l'analyse.
- Un dépassement de VLE a été détecté : l’utilisateur doit saisir les trois champs « Commentaire » de l’onglet Synthèse.
- Une règle de cohérence est erronée :
- Certains paramètres sont associés à des règles de cohérence. Si ces règles ne sont pas respectées, la déclaration ne peut pas être transmise. Les déclarations doivent respecter les règles suivantes :
- Le ph doit être inférieur ou égal à 14 et supérieur ou égal à 0.
- DBO5ad2 ≤ DBO5 (code SANDRE 1095 et 1313)
- DBO5 ≤ DCO (code SANDRE 1313 et 1314)
- DBO5ad2 ≤ DCOad2 (code SANDRE 1095 et 1096)
- DCOad2 ≤ DCO (code SANDRE 1096 et 1314)
- 7/9 x NH4+ ≤ NKJ (code SANDRE 1335 et 1319)
- NGL ≥ NKJ (code SANDRE 1551 et 1319)
- Certains paramètres sont associés à des règles de cohérence. Si ces règles ne sont pas respectées, la déclaration ne peut pas être transmise. Les déclarations doivent respecter les règles suivantes :
Messages d’erreur pouvant apparaître à la transmission d’une déclaration Eaux souterraines
- Si le champ côte piézométrique est vide, l’utilisateur doit justifier pourquoi dans le champ « Commentaire ».
- Aucun point de surveillance n’a de prélèvement. Dans ce cas, il est inutile de transmettre une déclaration ce mois-ci.
Messages d’erreur pouvant apparaître à la transmission d’une déclaration Légionelles
- La fréquence d’analyse n’a pas été respectée. Dans ce cas, l’utilisateur doit justifier pourquoi dans le champ « Commentaire ». Cas possibles :
- Le délai entre la date d'analyse et la date de prélèvement est supérieur à 2 jours.
- La date du jour est postérieure de plus de 30 jours après la date de prélèvement.
- La date du jour est postérieure de plus de 30 jours après la date de fin de déclaration.
- Si le résultat d'analyse est ≥ 105, l’utilisateur doit saisir soit le champ « Commentaire » de l’onglet de Synthèse, soit importer le rapport d’analyse en pièce jointe.
Dans le cas de la transmission d'une déclaration Légionelles, en cas de dépassement important ou répété, une pop-up d'alerte s'affiche, dans laquelle l’utilisateur doit informer l’Inspection des actions curatives et correctives qui vont être mises en œuvre. Cas possibles :
- Si une déclaration présente un dépassement ≥ 105.
- Si une déclaration présente un dépassement ≥ 103 et < à 105, et qu'il s'agit de la troisième déclaration consécutive à être transmise avec un tel dépassement.
Un mail d’alerte est alors envoyé à l'Inspection.
Messages d’erreur pouvant apparaître à la transmission d’une déclaration Volumes d'eau
Déclaration Volumes d'eau périodique
- La fréquence de mesure n’est pas respectée. En cas d'absence d'une mesure obligatoire, l’utilisateur doit fournir une explication en remplissant le champ « Commentaire (absence de mesure) » en fin de ligne, au jour de la mesure.
- Un dépassement du volume maximum autorisé a été détecté : l’utilisateur doit saisir les trois champs « Commentaire » de l’onglet Synthèse.
Déclaration Volumes d'eau en période de sécheresse
- La fréquence de mesure n’est pas respectée. En cas d'absence d'une mesure obligatoire, l’utilisateur doit fournir une explication en remplissant le champ « Commentaire (absence de mesure) » en fin de ligne, au jour de la mesure.
- Un dépassement du volume maximum autorisé a été détecté : l’utilisateur doit saisir les trois champs « Commentaire » de l’onglet Synthèse.
Messages d’erreur pouvant apparaître à la transmission d’une déclaration PFAS Eau
- Si a case « Durée du prélèvement sur 24h ? » n'est pas cochée, l’utilisateur doit justifier pourquoi dans le champ « Commentaire ».
Messages d’erreur pouvant apparaître à la transmission d’une déclaration PFAS Air
- Si a case « Durée du prélèvement ≥ 4h ? » n'est pas cochée, l’utilisateur doit justifier pourquoi dans le champ « Commentaire ».
Messages d’erreur pouvant apparaître à la transmission d’une déclaration Air, Suivi milieu, Bruit, Odeur, Rapport
- Si un dépassement est déclaré, l’utilisateur doit saisir les trois champs « Commentaire » de l’onglet Synthèse.
4. Invalider une déclaration
En cas d'erreur dans la déclaration, celle-ci peut être invalidée par les profils autorisés (cf. Tableau « Gestion des déclarations »). Cette fonctionnalité est accessible en ouvrant la déclaration et en cliquant sur le bouton « Invalider ».

Un motif d'invalidation doit obligatoirement être sélectionné et un commentaire doit également être saisi pour achever l’invalidation.
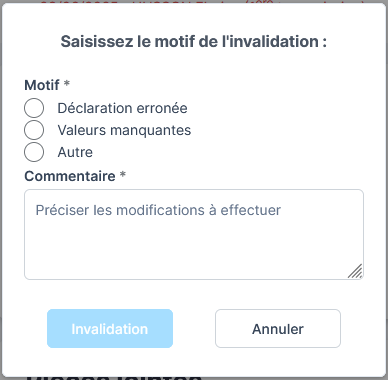
Notifications d’invalidation
- En cas d’invalidation par l’exploitant, l’Inspection (et l’Agence de l’eau si concernée) est notifiée.
- En cas d’invalidation par l’Inspection ou l’Agence de l’eau, l’exploitant est notifié.
- En cas d’invalidation d’un contrôle inopiné par un laboratoire, l’exploitant, l’Inspection (et l’Agence de l’eau si concernée) sont notifiés.
Historique d’invalidation
L’historique d’invalidation (date, utilisateur, motif) est consultable depuis l'onglet Synthèse de la déclaration en cliquant sur le bouton « historique ».
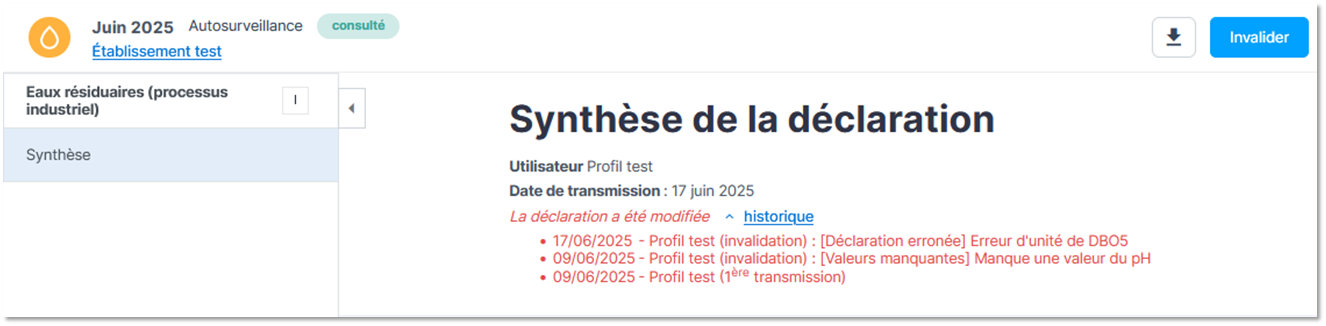
Indicateur d'invalidation des déclarations
Lorsqu'une déclaration a fait l'objet d'une invalidation, un indicateur est affiché à droite de son statut pour indiquer que la déclaration a été modifée.
VI. Moteur de recherche des établissements
Il s'agit de la page listant tous les établissements visibles selon le profil de l'utilisateur, accessible via le menu « Établissements » dans l'entête de l'application.
Tableau des résultats
Par défaut, les résultats de recherche affichés correspondent aux filtres pré-remplis. Le nombre total de résultats correspondants est indiqué en haut à droite.
Le tableau des résultats comporte 5 colonnes :
- Une case à cocher permettant de sélectionner l’établissement pour effectuer une action (voir Actions).
- La raison sociale de l’établissement.
- L'identifiant de l’établissement, selon le profil de l’utilisateur et s’il existe :
- Si connecté avec un profil Inspection : le code Inspection.
- Si connecté avec un profil Agence de l’eau : le numéro Agence.
- La commune de l’établissement.
- Un ou plusieurs pictogrammes représentant la (les) thématique(s) actuellement suivie(s) sur cet établissement.
Sous le tableau, l’utilisateur a accès à une pagination :
- Pour aller à la page suivante, l’utilisateur doit appuyer sur la flèche simple

- Pour aller à la dernière page des résultats, l’utilisateur doit appuyer sur la double flèche

Filtrer
Sur la gauche sont présents les filtres, rangés par catégorie. Certains peuvent être pré-remplis en fonction de votre profil ou de l’action précédente qui vous a amené à cette page. Entre parenthèses, à côté du titre, l’utilisateur peut voir le nombre de filtres actuellement appliqués sur les résultats (![]() ). Tous les filtres sont cumulatifs.
). Tous les filtres sont cumulatifs.
Trois blocs de filtres peuvent être utilisés :
- Géographique :
- Bassin : bassin hydrographique de l’établissement
- Région : région de l’établissement
- Département : département de l’établissement
- Commune : commune de l’établissement
- Équipe d’inspection : équipe d’Inspection liée à l’établissement
- Recherche autour d'un point : cherche les établissements se situant autour de coordonnées X,Y précises ou du centroïde d’une commune, dans un rayon de 20km maximum
- Surveillance :
- Surveillance en cours ? :
- Oui (cadre actif) : ayant un cadre en vigueur à la date de la recherche
- Non : sans cadre en cours à la date de la recherche
- Thématique suivie : thématique(s) suivie(s) par l'établissement, présente(s) dans le cadre en vigueur à la date de la recherche (voir légende)
- Surveillance en cours ? :
- Établissement :
- Raison sociale : cherche les établissements dont la raison sociale contient les termes saisis
- Code Inspection : cherche les établissements dont le code Inspection commence par les chiffres saisis
- Numéro Agence : cherche les établissements dont le Numéro Agence commence par les caractères saisis
- Numéro SIRET : cherche l'établissement ayant le numéro de SIRET demandé (un seul numéro possible)
- Code APE : une autocomplétion est proposée à l’utilisateur, nécessitant la saisie d’au moins 2 caractères
- État de l’activité : état de l’activité de l’établissement
- Organisme de suivi : liste déroulante.
- Inspection : établissements qui sont au moins suivis par l’Inspection
- Agence de l’eau : établissements qui sont au moins suivis par l’Agence de l’eau
- Inspection et Agence de l’eau : établissements qui sont suivis par l’Inspection ET l’Agence de l’eau
- Mél organisme de suivi : une des adresses de correspondance d’un des organismes de suivi des établissements recherchés
Appuyer sur le bouton « Appliquer » relance la recherche en appliquant les filtres.
Appuyer sur le bouton « réinitialiser » relance la recherche en vidant tous les filtres.
Trier les résultats de recherche
L’utilisateur peut sélectionner une option de tri via le menu déroulant en haut à droite du tableau des résultats de recherche :
- Raison sociale (croissant ou décroissant)
- Code Inspection si profil Inspection, Laboratoire ou Lecteur / Numéro Agence si profil Agence de l’eau (croissant ou décroissant)
- Commune (croissant ou décroissant)
Consulter les résultats de recherche
En cliquant sur la ligne d’un établissement, l’utilisateur peut consulter la fiche de cet établissement (voir Fiche d’un établissement).
Actions
L’utilisateur peut effectuer différentes actions sur les établissements qu’il a sélectionnés dans la liste des résultats de recherche, avec la case située à gauche de la ligne. S’il veut sélectionner l’ensemble des résultats de recherche, il peut sélectionner la case située à gauche du menu déroulant « action », en haut à gauche du tableau des résultats. Il sélectionne ensuite l'une des actions disponible en cliquant sur le menu "action".
Export des cadres ouverts
L’utilisateur sélectionne dans le menu déroulant l’action « Exporter les cadres ouverts » : un fichier Excel contenant le détail des cadres de surveillance des établissements sélectionnés pour lesquels il existe un cadre ouvert est alors téléchargé sur l'ordinateur de l'utilisateur. L'export contient un onglet par thématique.
Export du suivi des transmissions
Uniquement pour les profils Inspection et Agence de l'eau.
L’utilisateur sélectionne dans le menu déroulant l’action « Exporter suivi des transmissions » : un fichier Excel contenant le taux de transmission par thématique sur les 12 derniers mois complets pour chacun des établissements sélectionnés est alors téléchargé sur l'ordinateur de l'utilisateur.
Export de la restitution PFAS Eau
Uniquement pour les profils Inspection.
L’utilisateur sélectionne dans le menu déroulant l’action « Exporter restitution PFAS Eaux superficielles » : un fichier Excel est alors téléchargé sur l'ordinateur de l'utilisateur. L'export contient 2 onglets :
- "Etablissements" : liste des établissements sélectionnés pour lesquels le suivi PFAS Eaux superficielles est activé. Outre les informations administratives des établissements, les dernières colonnes permettent de connaitre la période de campagne d'analyse attendue, les déclarations déjà transmises et différentes métriques concernant les résultats d'analyse.
- "Analyses" : liste des analyses issues des déclarations transmises des établissements sélectionnés pour lesquels le suivi PFAS Eaux superficielles est activé.
Export de la restitution PFAS Air
Uniquement pour les profils Inspection.
L’utilisateur sélectionne dans le menu déroulant l’action « Exporter restitution PFAS Air » : un fichier Excel est alors téléchargé sur l'ordinateur de l'utilisateur. L'export contient 2 onglets :
- "Etablissements" : liste des établissements sélectionnés pour lesquels le suivi PFAS Air est activé. Outre les informations administratives des établissements, les dernières colonnes permettent de connaitre la période de campagne d'analyse attendue et les déclarations déjà transmises.
- "Analyses" : liste des analyses issues des déclarations transmises des établissements sélectionnés pour lesquels le suivi PFAS Air est activé.
Export de la restitution sécheresse (pour l'année en cours ou pour l'année précédente)
Uniquement pour les profils Inspection.
L’utilisateur sélectionne dans le menu déroulant l’action « Exporter restitution sécheresse <année N> » ou « Exporter restitution sécheresse <année N-1> » : un fichier Excel est alors téléchargé sur l'ordinateur de l'utilisateur. L'export contient 3 onglets :
- "Etablissements" : liste des établissements sélectionnés pour lesquels des déclarations sont attendues en période de sécheresse. Outre les informations administratives des établissements, les dernières colonnes permettent de connaitre si l'exploitant a réalisé le paramétrage de sa surveillance, le nombre de déclarations déjà transmises, et le volume de référence de chaque milieu de prélèvement calculé pour l'année.
- "Masses d'eau" : liste des masses d'eau rattachées aux points de prélèvements des établissements sélectionné, avec pour chacune d'entre elles, le nombre d'établissements prélevant dans cette masse d'eau et le volume de référence total de ces établissements.
- "Mesures" : liste des mesures issues des déclarations transmises des établissements sélectionnés pour lesquels des déclarations sont attendues en période de sécheresse.
VII. Gestion des établissements
1. Fiche d’un établissement
Consulter les informations détaillées de l’établissement
En cliquant sur le lien « détail », l’utilisateur a la possibilité de voir les informations administratives de l’établissement (voir Identité de l’établissement)
Consulter une restitution
En cliquant sur le menu « restitution » (![]() ), l'utilisateur peut sélectionner l'une des thématiques suivies pour cet établissement pour accéder à la restitution (voir Restitution).
), l'utilisateur peut sélectionner l'une des thématiques suivies pour cet établissement pour accéder à la restitution (voir Restitution).
Consulter les adresses de correspondance de l’établissement
En cliquant sur le bouton avec une enveloppe (![]() ), l’utilisateur peut accéder aux adresses mail de correspondance de l’établissement (voir Adresses de correspondance).
), l’utilisateur peut accéder aux adresses mail de correspondance de l’établissement (voir Adresses de correspondance).
Consulter ou modifier le cadre de surveillance
L’utilisateur peut voir le dernier cadre de surveillance de l’établissement, avec la date et la ou les thématiques concernées par ce cadre. Si la thématique est précédée par une coche (![]() ), c’est que sa structure de surveillance est complète et que l’utilisateur peut faire une déclaration. Si la structure de surveillance est incomplète (en cas d'absence d'au moins un paramètre sur un point de surveillance), elle est signalée par un panneau attention (
), c’est que sa structure de surveillance est complète et que l’utilisateur peut faire une déclaration. Si la structure de surveillance est incomplète (en cas d'absence d'au moins un paramètre sur un point de surveillance), elle est signalée par un panneau attention (![]() ).
).
Les dates de modifications du cadre de surveillance sont consultables depuis la liste des déclarations.
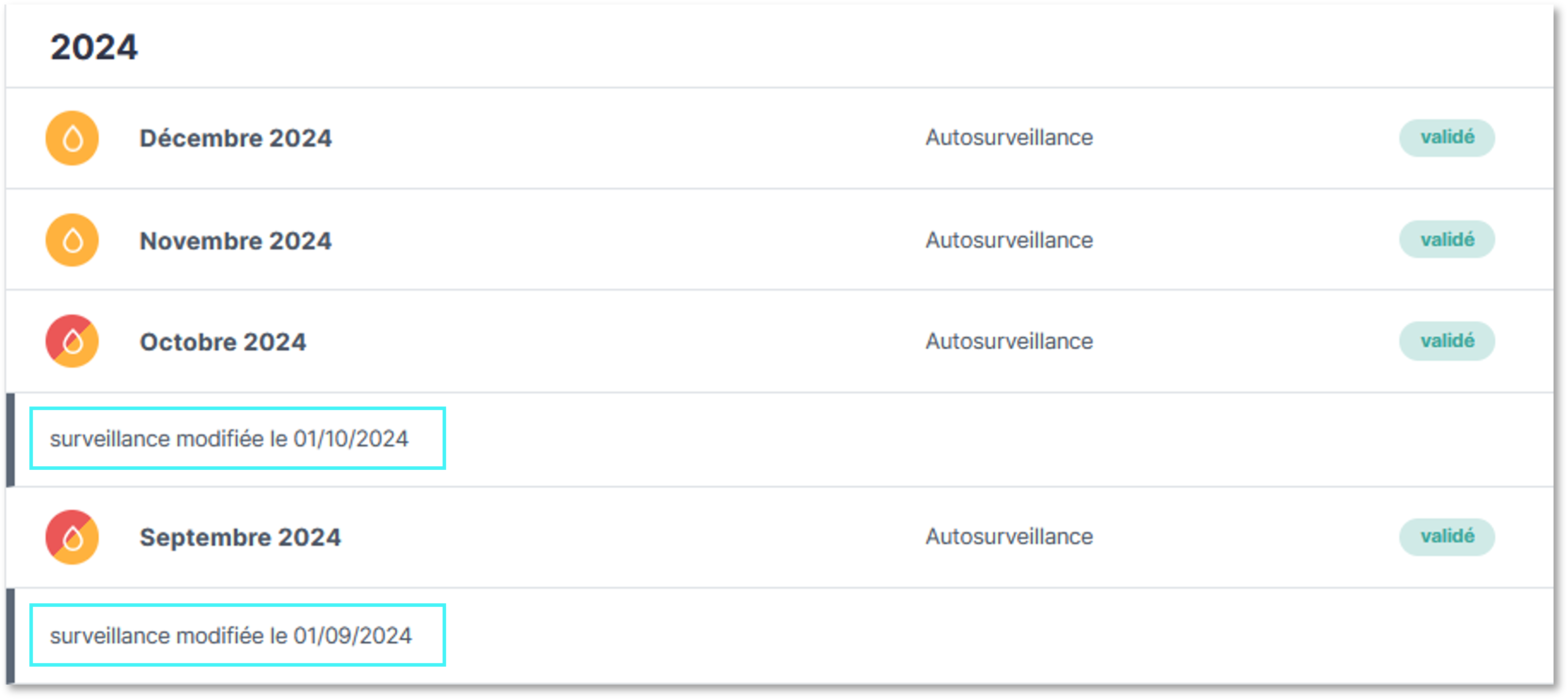
Si l’utilisateur est un Administrateur/Gestionnaire Inspection/Agence de l’eau, il peut cliquer sur le bouton « Configurer la surveillance » lui permettant d’accéder à la page de modification du cadre de surveillance (voir Cadre de surveillance).
Si l’utilisateur a un autre profil, il peut cliquer sur le bouton « Consulter la surveillance » lui permettant de consulter le détail du cadre de surveillance (voir Consultation d'un cadre).
Créer une déclaration
En cliquant sur le bouton « + déclaration » (![]() ), l’utilisateur ayant les habilitations nécessaires a la possibilité de créer une déclaration (voir Initialisation d’une nouvelle déclaration).
), l’utilisateur ayant les habilitations nécessaires a la possibilité de créer une déclaration (voir Initialisation d’une nouvelle déclaration).
Consulter une déclaration
Dans le bloc déclarations, l’utilisateur peut voir la liste des déclarations, classées de la plus récente à la plus ancienne.
Légende du tableau
1ère colonne : les thématiques et les non-conformités des déclarations.
2ème colonne : période concernée par la déclaration
3ème colonne : catégorie de déclaration (autosurveillance, contrôle externe de recalage, contrôle inopiné)
4ème colonne : statut de la déclaration (voir légende).
En cliquant sur une déclaration ayant un statut autre que « absent », l’utilisateur accède au contenu de la déclaration (voir Consulter/Saisir une déclaration).
Créer une déclaration à partir d'une déclaration absente
En cliquant sur une déclaration au statut « absent » dans le tableau, l’utilisateur accède à la page de création d'une déclaration avec les informations de la ligne (catégorie de déclaration, période) préremplies (voir Créer une nouvelle déclaration en ligne).
2. Identité de l’établissement
Cette page liste les informations administratives de l’établissement. En cas d’erreur constatée, l’exploitant peut trouver sur la page Adresses de correspondance les coordonnées des personnes de l’Inspection qui suivent son établissement afin de pouvoir les contacter pour une correction.
3. Adresses de correspondance
La page « Adresses de correspondance » regroupe la liste des adresses mail de contact pour l’établissement et les organismes de suivi. Pour chaque adresse, la personne recevra les e-mails relatifs aux thématiques cochées.
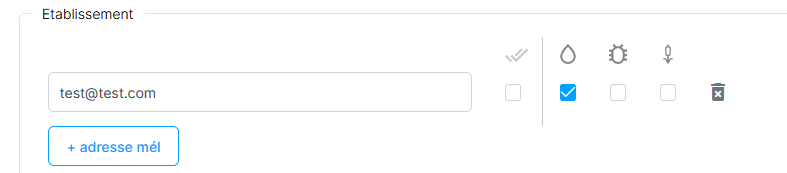
La transmission d'une déclaration n'est possible que si une adresse mail de l'établissement est renseignée pour la thématique de la déclaration dans cette page.
Modifier ou supprimer une adresse de correspondance
L’utilisateur peut modifier uniquement les adresses des blocs sur lesquels il a des droits. Il peut modifier une adresse mail, et cocher ou décocher les thématiques pour lesquelles des e-mails seront envoyés à cette adresse. Si l’établissement est concerné par plusieurs thématiques, il est possible de cocher la 1ère case pour cocher automatiquement toutes les thématiques suivies par cet établissement, afin que la personne reçoive les e-mails pour toutes les thématiques.
L’utilisateur doit appuyer sur le bouton « Enregistrer » en bas de la page afin de sauvegarder ses modifications.
En cliquant sur le symbole de la poubelle avec une croix (![]() ), l’utilisateur peut supprimer l’adresse mail concernée.
), l’utilisateur peut supprimer l’adresse mail concernée.
Modifications possibles des blocs selon les profils :
- Exploitant : adresses de l’établissement
- Administrateur/Gestionnaire Inspection : adresses de l’établissement et adresses de l’Inspection
- Administrateur/Gestionnaire Agence de l’eau : adresses de l’établissement et adresses de l'Agence de l’eau
Ajouter une adresse de correspondance
En cliquant sur le bouton « + adresse mél » (![]() ), une ligne est ajoutée pour permettre la saisie d'une nouvelle adresse de correspondance. L'utilisateur doit cocher les thématiques pour lesquelles des e-mails seront envoyés à cette adresse. Si l’établissement est concerné par plusieurs thématiques, il est possible de cocher la 1ère case pour cocher automatiquement toutes les thématiques suivies par cet établissement, afin que la personne reçoive les e-mails pour toutes les thématiques..
), une ligne est ajoutée pour permettre la saisie d'une nouvelle adresse de correspondance. L'utilisateur doit cocher les thématiques pour lesquelles des e-mails seront envoyés à cette adresse. Si l’établissement est concerné par plusieurs thématiques, il est possible de cocher la 1ère case pour cocher automatiquement toutes les thématiques suivies par cet établissement, afin que la personne reçoive les e-mails pour toutes les thématiques..
L’utilisateur doit appuyer sur le bouton « Enregistrer » en bas de la page afin de sauvegarder les nouvelles adresses ajoutées.
4. Restitution
Pour consulter une restitution, l’utilisateur doit choisir la période concernée par la restitution, en sélectionnant une « Date de début » et une « Date de fin ». Puis, l’utilisateur doit cliquer sur le bouton « Afficher ». La génération peut prendre plusieurs secondes selon le volume de données.
Si aucune déclaration n’a été transmise pour la période saisie, le message « Aucune donnée pour cette période » s'affichera.
a. Eaux superficielles
La période ne doit pas excéder 24 mois.
La restitution se compose d’un tableau récapitulatif des différentes analyses issues des déclarations Eaux superficielles (autosurveillance, contrôle externe de recalage et contrôle inopiné) au statut "validé" sur la période donnée, avec les colonnes suivantes :
- Paramètre, avec son code SANDRE, sa fréquence d'analyse la plus restrictive (entre celle de l'Inspection et celle de l'Agence de l'eau, le cas échéant), et une lettre indiquant les organismes qui suivent ce paramètre ("I" pour Inspection et "A" pour Agence de l'eau)
- Unité du paramètre
- Pour les paramètres exprimés en concentration, si présence du paramètre Volume Moyen Journalier pour ce point de surveillance, le paramètre présente une ligne avec les valeurs en concentration et une ligne avec les valeurs en flux.
- Si l'unité du paramètre a changé au cours de la période de restitution, il y a autant de lignes affichées pour le paramètre que d'unités différentes pour celui-ci dans la période de restitution.
- Valeur Limite d'Emission (VLE) min journalière sur la période de restitution
- Si la VLE du paramètre a changé au cours de la période de restitution, une icône
est affichée à droite de la VLE concernée pour l'indiquer.
- Si la VLE du paramètre a changé au cours de la période de restitution, une icône
- Valeur Limite d'Emission (VLE) max journalière sur la période de restitution
- Si la VLE du paramètre a changé au cours de la période de restitution, une icône
est affichée à droite de la VLE concernée pour l'indiquer.
- Si la VLE du paramètre a changé au cours de la période de restitution, une icône
- Une colonne par mois inclus dans la période de restitution, contenant la mesure maximale déclarée sur le mois.
- Si la mesure dépasse la VLE, elle est affichée en rouge.
- Valeur minimale déclarée sur la période de restitution
- Valeur maximale déclarée sur la période de restitution
- Nombre de dépassements sur le nombre de mesures saisies
Un export de la restitution, au format Excel avec une mise en page optimisée pour l'impression, est possible en cliquant sur le bouton  en haut à droite.
en haut à droite.
Au clic sur le nom d'un paramètre, une fenêtre permet de consulter un graphique d’évolution des mesures d’analyse de ce paramètre, et un tableau (rétractable) listant l'ensemble des mesures, sur la période de restitution sélectionnée.
Pour les paramètres exprimées en concentration, les résultats d'analyses peuvent être affichés en concentration ou en flux.
En haut, en cliquant sur les légendes, il est possible de masquer/afficher les éléments de graphique correspondant :
- Valeurs journalières : résultats d'analyses issus des déclarations d'autosurveillance périodique
- Les valeurs > LQ sont représentées par un rond plein, tandis que les valeurs < LQ sont représentées par un rond vide
- Valeur moyenne mensuelle : moyenne sur 1 mois des résultats d'analyses issus des déclarations d'autosurveillance périodique
- Contrôle externe de recalage : résultats d'analyses issus des déclarations de type contrôle externe de recalage
- Contrôle inopiné : résultats d'analyses issus des déclarations de type contrôle inopiné
Le bouton "Télécharger" permet d'exporter le graphique et l'ensemble des valeurs associées dans un fichier Excel.
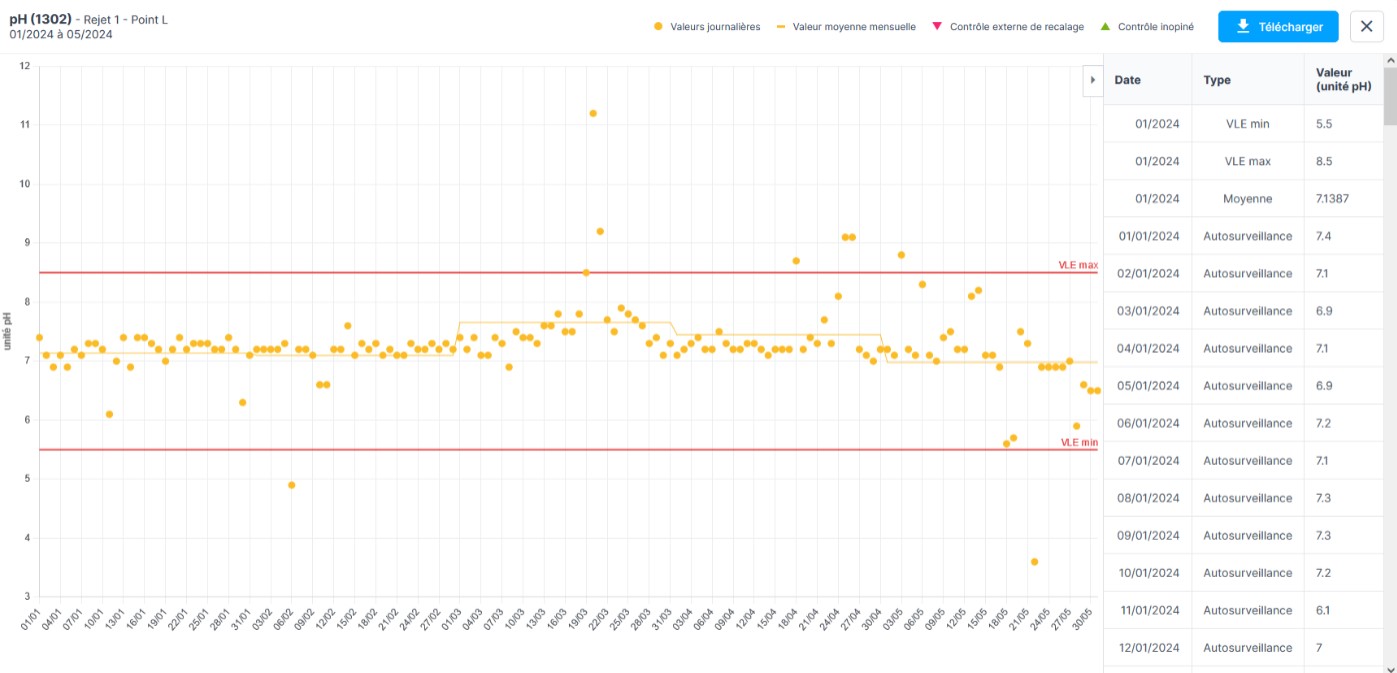
b. Eaux souterraines
La période ne doit pas excéder 96 mois.
La restitution se compose d’un tableau récapitulatif des différentes analyses issues des déclarations Eaux souterraines au statut "validé" sur la période donnée, avec les colonnes suivantes :
- Paramètre, avec son code SANDRE, et sa fréquence d'analyse la plus récente sur la période de restitution
- Unité du paramètre
- Point de surveillance associé
- Une colonne par mois inclus dans la période de restitution, contenant la mesure maximale déclarée sur le mois
- Valeur minimale déclarée sur la période de restitution
- Valeur maximale déclarée sur la période de restitution
Un export de la restitution, au format Excel avec une mise en page optimisée pour l'impression, est possible en cliquant sur le bouton  en haut à droite.
en haut à droite.
Au clic sur le nom d'un paramètre, une fenêtre permet de consulter un graphique d’évolution des mesures d’analyse de ce paramètre pour tous les points de surveillance dans lequel il est présent, et un tableau (rétractable) listant l'ensemble des mesures, sur la période de restitution sélectionnée.
Chaque point de surveillance est représenté par une couleur différente. En haut, en cliquant sur les légendes, il est possible de masquer/afficher les éléments de graphique correspondant.
Le bouton "Télécharger" permet d'exporter le graphique et l'ensemble des valeurs associées dans un fichier Excel.
c. Légionelles
La période ne doit pas excéder 36 mois.
La restitution se compose d’un tableau récapitulatif des différentes analyses issues des déclarations Légionelles (autosurveillance et contrôle inopiné) au statut "validé" sur la période donnée, avec les colonnes suivantes :
- Période de déclaration
- Type de déclaration (Autosurveillance ou Contrôle inopiné)
- Statut de la déclaration (voir légende)
- Date de transmission
- Une colonne par point de surveillance (TAR) avec 3 sous-colonnes :
- Date de prélèvement
- Date d’analyse
- Résultat
En cas de non respect des délais, les dates sont affichés en rouge avec une icône rouge "danger" ( ) à côté. Une infobulle présente au survol de l'icône précise le type de retard (délai de transmission dépassé (> 30 jours), ou délai d'analyse dépassé (date d'analyse > 2 jours à la date de prélèvement)).
) à côté. Une infobulle présente au survol de l'icône précise le type de retard (délai de transmission dépassé (> 30 jours), ou délai d'analyse dépassé (date d'analyse > 2 jours à la date de prélèvement)).
En cas de résultat anormal, la cellule est mise en évidence avec un fond coloré :
- orange si résultat ≧ 103 UFC/L mais < 105 UFC/L
- rouge si résultat ≧ 105 UFC/L
- violet si présence de flore interférente
En bas du tableau, une synthèse du nombre de résultats anormaux est affichée :
- Nombre d’analyses avec concentration ≧ 103 UFC/L mais < 105 UFC/L
- Nombre d’analyses avec concentration ≧ 105 UFC/L
- Nombre d'analyses avec présence de flore interférente
Bilan annuel Légionelles
Depuis l'écran de restitution Légionelles, un modèle du bilan annuel Légionelles peut être téléchargé par les Exploitants et leurs Prestataires, pour toutes les années disponibles pour l'établissement, en cliquant sur le bouton "Exporter bilan annuel" puis en choisissant l'année souhaitée.
Ce modèle reprend toutes les analyses transmises via l'application. L'Exploitant doit le compléter en décrivant le bilan de l'année (dans le 1er onglet "Synthèse établissement"), et en renseignant les informations complémentaires pour chaque point de surveillance (un onglet par point de surveillance) :
- Périodes d’utilisation de l'installation et modes de fonctionnement associés
- Causes des dérives
- Actions correctives prises ou envisagées
- Evaluation de l’efficacité des mesures mises en œuvre
- Consommations d'eau
Le bilan de l'année N doit être transmis à l'Inspection des installations classées avant le 31 mars de l'année N+1.
d. PFAS
La restitution se compose d’un tableau récapitulatif des données des déclarations validées, regroupées par point de surveillance.
VIII. Gestion des cadres de surveillance
Le cadre de surveillance, saisi par l’Inspection, contient les données réglementaires issues de l’arrêté préfectoral de l’établissement et relatives à l’autosurveillance selon les thématiques suivies par l’établissement.
1. Consulter un cadre de surveillance
Informations générales
En haut de la page, l’utilisateur trouve un rappel des informations de l’établissement (raison sociale, code Inspection et/ou numéro Agence), le nom du cadre de surveillance, la date de sa mise en application, la date de fermeture si elle existe et une description éventuelle.
Consulter les structures de surveillance
Les structures de surveillance sont listées par la suite. Le nombre de structure présentes sur le cadre est affiché.
Pour chaque structure, le nombre de points de surveillance associés est affiché entre parenthèses, à droite de la thématique.
La présence d'une icône de cadenas indique à l'utilisateur qu'il n'est pas possible d'éditer la structure de surveillance car au moins une déclaration y est associée. Pour modifier la structure, l'utilisateur doit d'abord fermer le cadre pour en ouvrir un nouveau par duplication (voir Fermer un cadre).
Consulter les points de surveillance d’une structure
En cliquant sur le bandeau d’une structure, l’utilisateur fait apparaître la liste de tous les points de surveillance suivis pour cette structure. Ils sont définis par :
- Le nom du point de surveillance.
- Le nombre de paramètre liés à chaque point (chiffre entre parenthèses). Seules les thématiques Eaux superficielles et Eaux souterraines peuvent avoir plusieurs paramètres pour chaque point de surveillance.
- Une infobulle reprenant la configuration du point de surveillance, selon le type de structure.
- Pour la thématique Eaux superficielles, une indication de l’organisme en charge du suivi du point de surveillance : "I" pour Inspection et "A" pour Agence de l’eau.
Consulter les paramètres d’un point de surveillance
En cliquant sur le bandeau d’un point de surveillance, l’utilisateur fait apparaître la liste de tous les paramètres suivis pour ce point de surveillance. Le détail des paramètres est disponible en cliquant sur le paramètre.
Eaux superficielles
Les points de surveillance pour les structures « Eaux superficielles » peuvent avoir plusieurs paramètres suivis, présentés sous forme de liste avec pour chaque paramètre :
- Le nom et le code SANDRE entre parenthèses
- L'indication des organismes de suivi ("I" pour Inspection et "A" pour Agence de l'eau)
- L'indication de la présence de Valeurs Limites d’Emission (VLE) si elles existent pour le paramètre, avec une infobulle les détaillant
- La fréquence d’analyse
Eaux souterraines
Les points de surveillance pour les structures « Eaux souterraines » peuvent avoir plusieurs paramètres suivis, présentés sous forme de liste avec pour chaque paramètre :
- Le nom et le code SANDRE entre parenthèses
- La nappe concernée par le prélèvement
- La fréquence d’analyse
Thématiques avec un seul paramètre
Les thématiques suivantes n’ont qu’un seul paramètre. Sont affichés le nom et le code SANDRE entre parenthèses, suivi par la fréquence d’analyse.
- Légionelles : paramètre « Legion. Pn (1048) »
- Air : paramètre « Pollution de l’air (99998) »
- Volumes d'eau : paramètre « V.Eau.Prel (8266) » pour les points d'alimentation ou « V.Moy.J (1552) » pour les points de rejet
- Suivi milieu : paramètre « Sans objet (99999) »
- Bruit : paramètre « Niveau sonore (99997) »
- Odeur : paramètre « Odeur (1416) »
- Rapports : paramètre « Sans objet (99999) »
2. Consulter un ancien cadre de surveillance
En haut à droite, l’utilisateur peut choisir dans un menu déroulant le cadre qu’il souhaite consulter. Les cadres qui ont une icône de cadenas (![]() ) devant eux sont fermés.
) devant eux sont fermés.
3. Modifier le contenu du cadre de surveillance
Il n’est possible de modifier que le cadre le plus récent. Dans celui-ci, seules les structures pour lesquelles il n'existe aucune déclaration sur la période correspondant au cadre sont éditables. Il est également possible d'ajouter une nouvelle structure de surveillance.
Pour modifier une structure pour laquelle il existe déjà des déclarations, il faut d'abord fermer le cadre et en ouvrir un nouveau par duplication. Si les options de modification, d’ajout ou de suppression n’apparaissent pas, c’est que le cadre n’est pas modifiable et qu’il faut d’abord le fermer (voir Fermer un cadre).
Structures de surveillance
Ajouter une structure
En cliquant sur le bouton « + structure » à droite, l’utilisateur peut ajouter une structure selon son profil.
Si le bouton n'est pas affiché, cela signifie que le cadre n'est pas modifiable et qu'il ne s'agit donc pas du cadre le plus récent.
Si la structure souhaitée n’apparaît pas dans la liste, c’est qu’elle est déjà présente dans la liste des structures de surveillance du cadre.
Supprimer une structure
Pour supprimer une structure de surveillance, il faut cliquer sur les trois points verticaux à droite du bandeau de la structure et sélectionner « Supprimer ». La structure, ses points de surveillance et leurs paramètres seront supprimés du cadre en vigueur pour votre organisme. Si un organisme tiers suivait également cette structure, elle apparaîtra toujours dans la liste : seuls les éléments de suivi de votre organisme seront supprimés.
Points de surveillance
Ajouter un point de surveillance
En bas du bloc correspondant à la structure, l’utilisateur peut cliquer sur le bouton « + point » afin d’ajouter un nouveau point de surveillance. Un formulaire de saisie est proposé, avec des champs différents selon la thématique :
- Eaux superficielles
- « Nom du point », obligatoire et limité à 50 caractères.
- « Type », obligatoire et sous forme de liste déroulante. Par défaut, la valeur indiquée est « Non renseigné ».
- « Rattaché à un point de rejet », obligatoire, propose 4 choix :
- « Non renseigné », sélectionné par défaut.
- « direct au milieu naturel » débloque trois nouveaux champs à saisir :
- « Cours d’eau » et « Masse d’eau » : l’utilisateur doit obligatoirement en saisir un des deux. Ils sont à auto-complétion dès lors qu’au moins 3 caractères sont saisis.
- « Point kilométrique », facultatif et numérique.
- « raccordé à une station d’épuration interne »
- « raccordé à une station d’épuration urbaine » débloque un nouveau champ à saisir :
- « Station d’épuration », obligatoire et à auto-complétion.
- « Coordonnées du point », facultatif.
- Eaux souterraines
- « Nom du point », obligatoire et limité à 50 caractères
- « Position hydraulique », obligatoire et sous forme de liste déroulante
- « Référencement BSS du point » obligatoire, propose 3 choix :
- « Code BSS existant », sélectionné par défaut. Le champ « Code BSS » est alors obligatoire.
- Les options « Manque d’informations » et « Absence de déclaration du forage » nécessitent la saisie du champ « Commentaire Inspection » pour justifier les raisons de l'absence de saisie d'un code BSS
- « Coordonnées du point », facultatif
- Légionelles
- « Nom du point », obligatoire et limité à 50 caractères
- « Puissance du circuit (en kW) », facultatif et numérique
- « Nombre de TAR », facultatif et numérique
- « Impossibilité d’arrêt annuel actée » : case à cocher
- « Coordonnées du point », facultatif
- « Description », facultatif
- Volumes d'eau
- « Nom du point », obligatoire et limité à 50 caractères
- « Type de point » (point d'alimentation ou point de rejet), obligatoire
- « Milieu de prélèvement » ou « Milieu de rejet » (selon le Type de point sélectionné), obligatoire
- « Ressource majoritaire de l’AEP » si sélection de « Type de point > Point d’alimentation (amont) > Eau potable (réseau AEP) »
- « Masse d’eau » si sélection de « Milieu > Eaux superficielles » ou « Milieu > Eaux souterraines »
- « Canal ou système hydraulique » si sélection de « Milieu > Canal ou système hydraulique », obligatoire
- « Coordonnées du point », obligatoire
- « Description », facultatif
- Air
- « Nom du point », obligatoire et limité à 50 caractères
- « Type de procédé », obligatoire, liste déroulante proposant 2 choix ( « Traitement thermique des déchets » et « Autre »)
- « Système(s) de traitement de fumées », obligatoire si sélection de « Type de procédé > Traitement thermique des déchets », liste déroulante à choix multiples
- « Coordonnées du point », facultatif
- « Description », facultatif
- Suivi milieu, Bruit, Odeur, Rapports
- « Nom du point », obligatoire et limité à 50 caractères
- « Coordonnées du point », facultatif
- « Description », facultatif
L’utilisateur clique sur le bouton « Ajouter » pour ajouter le point à la structure.
Modifier un point de surveillance
Pour modifier un point de surveillance, il faut cliquer sur les trois points verticaux à droite du bandeau du point de surveillance et sélectionner « Modifier ».
Dupliquer un point de surveillance
Uniquement pour les points de surveillance Eaux superficielles et Eaux souterraines.
Pour dupliquer un point de surveillance, il faut cliquer sur les trois points verticaux à droite du bandeau du point de surveillance et sélectionner « Dupliquer ». L'utilisateur doit alors renseigner les informations du nouveau point de surveillance pour l'ajouter, et tous les paramètres du point initial seront alors dupliqués à l'identique.
Dupliquer un point de surveillance d'un établissement vers un autre
Uniquement pour les points de surveillance Eaux superficielles et Eaux souterraines pour le moment.
Pour dupliquer un point de surveillance existant vers un autre établissement, il faut cliquer sur les trois points verticaux à droite du bandeau du point de surveillance et sélectionner « Copier vers ... ». L'utilisateur doit alors ensuite cliquer sur les trois points verticaux à droite du bandeau de la structure de surveillance de l'autre établissement et sélectionner « Coller ». L'utilisateur doit renseigner les informations du nouveau point de surveillance pour l'ajouter, et tous les paramètres du point initial seront alors dupliqués à l'identique.
Supprimer un point de surveillance
Pour supprimer un point de surveillance, il faut cliquer sur les trois points verticaux à droite du bandeau du point de surveillance et sélectionner « Supprimer ».
Paramètres
Pour les thématiques Légionelles, Air, Volumes d’eau, Suivi milieu, Bruit, Odeur, Rapports, le paramètre unique obligatoire est automatiquement ajouté lors de l'ajout du point. Il est possible de modifier la fréquence d’analyse et de transmission de ce paramètre.
Ajouter un paramètre
En bas du bloc correspondant à un point de surveillance, l’utilisateur peut cliquer sur le bouton « + paramètre » afin d’ajouter un nouveau paramètre pour ce point de surveillance. Un formulaire de saisie est proposé, avec des champs différents selon la thématique :
- Eaux superficielles
- « Paramètre (code SANDRE) », obligatoire et en auto-complétion (sur le nom ou le code SANDRE du paramètre) dès lors qu’au moins 3 caractères sont saisis
- « Unité », obligatoire et sous forme de liste déroulante permettant de choisir parmi les unités possibles pour ce paramètre.
- Si l'utilisateur a un profil Inspection, il a accès au bloc « Suivi Inspection ». Cela lui permet de configurer :
- « Fréquence des analyses », obligatoire et sous forme de liste déroulante.
- « Fréquence de transmission », obligatoire et sous forme de liste déroulante. La fréquence de transmission est dépendante de la fréquence d'analyse.
- « Nombre annuel de contrôles externes », facultatif
- « Suivi saisonnier », l'utilisateur peut cocher la case afin de l'activer.
- L'utilisateur coche ensuite les cases des mois concernés par le suivi saisonnier du paramètre.
- Si un paramètre présent dans un autre point de surveillance et suivi par l'Inspection est saisi, l'utilisateur peut cocher la case « Suivi du rendement » :
- L'utilisateur sélectionne le « Point de surveillance amont » avec lequel il veut effectuer le suivi du rendement. Une ligne est ajoutée dans les « Valeurs limites d'émission » avec pour le champ « Valeur surveillée » la valeur « Rendement » non supprimable.
- Le bloc « Valeurs limites d'émission » (VLE) permet d'ajouter une VLE pour le paramètre saisi :
- « Valeur surveillée », obligatoire sous forme de liste déroulante pouvant proposer les choix suivants :
- « Concentration » ou « Valeur », selon le paramètre.
- « Flux massique » si présence du paramètre Volume moyen journaliser (code SANDRE 1552) dans le point de surveillance.
- « Flux spécifique » si présence des paramètres Volume moyen journalier (code SANDRE1552) et production (code SANDRE 9997) dans le point de surveillance.
- « Période d'analyse », obligatoire et sous forme de liste déroulante.
- « Valeur limite », obligatoire et numérique.
- « Valeur surveillée », obligatoire sous forme de liste déroulante pouvant proposer les choix suivants :
- Si l'utilisateur a un profil Agence de l'eau, il a accès au bloc « Suivi Agence de l'eau ». Cela lui permet de configurer :
- « Fréquence des analyses », obligatoire, sous forme de liste déroulante.
- « Fréquence de transmission », obligatoire, sous forme de liste déroulante. La fréquence de transmission est dépendante de la fréquence d'analyse.
- Eaux souterraines
- « Paramètre (code SANDRE) »; obligatoire et en auto-complétion (sur le nom ou le code SANDRE du paramètre) dès lors qu’au moins 3 caractères sont saisis.
- « Unité », obligatoire et sous forme de liste déroulante permettant de choisir parmi les unités possibles pour ce paramètre.
- « Site de mesure », obligatoire, sous forme de liste déroulante permettant de choisir la nappe concernée par le prélèvement.
- « Fréquence des analyses », obligatoire, sous forme de liste déroulante.
- « Fréquence de transmission », obligatoire, sous forme de liste déroulante. La fréquence de transmission est dépendante de la fréquence d'analyse.
- Légionelles
- « Paramètre (code SANDRE) », non éditable.
- « Fréquence des analyses » obligatoire, permettant de choisir la fréquence des analyses entre mensuelle et bimestrielle.
- « Fréquence de transmission » obligatoire, permettant de choisir la fréquence de transmission. Cette dernière est la même que la fréquence d'analyse et est remplie automatiquement.
- « Suivi saisonnier », l'utilisateur peut cocher la case afin de l'activer.
- L'utilisateur coche ensuite les cases des mois concernés par le suivi saisonnier du paramètre.
Modifier un paramètre
Pour modifier un paramètre, il suffit de cliquer sur le bandeau du paramètre, ou de cliquer sur les trois points verticaux à droite du bandeau du paramètre puis sélectionner « Modifier ».
Supprimer un paramètre
Pour supprimer un paramètre, il faut cliquer sur les trois points verticaux à droite du bandeau du paramètre et sélectionner « Supprimer ».
Éléments suivis par un autre organisme
Activation du suivi
Si un utilisateur souhaite activer le suivi de son organisme sur une structure existante, il doit :
- Créer un nouveau point de surveillance sur cette structure
- Ou activer le suivi de son organisme pour un point de surveillance existant, en cochant la case correspondante dans le formulaire de modification du point de surveillance souhaité.
Si un utilisateur souhaite activer le suivi de son organisme pour un paramètre existant, il doit d’abord activer le suivi de son organisme sur le point de surveillance correspondant. Puis, en modifiant le paramètre, il coche la case pour activer le suivi de son organisme sur le paramètre.
Suppression du suivi
Lors d'une suppression (paramètre, point de surveillance, structure), si l'élément était suivi par un autre organisme, la suppression n'impacte que le suivi de l'organisme de l'utilisateur. Il sera donc toujours possible de visualiser les éléments suivis par l'autre organisme.
4. Créer un cadre de surveillance
Pour créer un nouveau cadre de surveillance :
- si l’établissement n’a jamais eu de cadre de surveillance, ou qu’il n’a plus de cadre ouvert, il faut cliquer sur le lien « créer un nouveau cadre » : l’utilisateur accède alors à la page de création d’un nouveau cadre de surveillance. Les champs suivants doivent être obligatoirement remplis :
- « Nom du cadre » : nom sous lequel apparaîtra le cadre dans la liste
- « Type » : l’utilisateur peut choisir de créer un nouveau cadre (vierge) ou de repartir d'un cadre existant (duplication des structures, points de surveillance et paramètres)
- « Date d’ouverture » : date d’entrée en vigueur du cadre
L’utilisateur peut également saisir les champs suivants, facultatifs : - « Date de fermeture »
- « Description »
- si l'établissement a un cadre ouvert, en le fermant (en saisissant une date de fermeture), l'utilisateur aura alors la possibilité de créer un nouveau cadre par duplication du précédent (voir Fermer un cadre).
5. Éditer un cadre de surveillance
Il n’est possible de modifier que le cadre le plus récent. En appuyant sur le lien « modifier » (![]() ), l’utilisateur peut modifier les informations générales du cadre, le fermer ou le supprimer.
), l’utilisateur peut modifier les informations générales du cadre, le fermer ou le supprimer.
Modifier les informations générales du cadre
Les champs suivants peuvent être modifiés mais restent obligatoires :
- « Nom du cadre » : nom sous lequel apparaîtra le cadre dans la liste.
- « Type » : l’utilisateur peut choisir de créer un nouveau cadre ou de dupliquer un cadre existant (duplication des structures, points de surveillance et paramètres).
- « Date d’ouverture » : date d’entrée en vigueur du cadre. Le choix de la date est restreint :
- la date d'ouverture ne peut être inférieure ou égale à la date de la dernière déclaration liée au cadre précédent.
- la date d'ouverture ne peut être supérieure à la date de la première déclaration liée au cadre en cours de modification.
L’utilisateur peut également modifier les champs suivants, facultatifs :
- « Date de fermeture » : sa saisie entraîne la fermeture du cadre. Le choix de la date est restreint aux dates possibles par rapport à la présence de déclarations : la date de fermeture ne peut être inférieure à la date de la déclaration la plus récente liée à ce cadre de surveillance.
- « Description »
Fermer un cadre
Afin de pouvoir fermer un cadre de surveillance, il suffit de saisir une date de fermeture dans le champ correspondant. En cliquant sur « Ajouter », l’utilisateur a accès aux options de fermeture :
- Fermer le cadre et dupliquer le cadre existant : le cadre actuel sera fermé et un nouveau cadre sera ouvert automatiquement pour le mois suivant la date de fermeture. Les éléments dupliqués sont : le nom, la description (si elle existe), les structures, les points de surveillance, les paramètres, les valeurs limites d'émission. L’utilisateur peut modifier le nouveau cadre créé (voir Editer un cadre de surveillance) tant qu’aucune déclaration n’a été faite pour le nouveau cadre.
- Arrêter le suivi de l’établissement : le cadre actuel sera fermé.
- Si l’établissement est suivi par l'Inspection et l'Agence de l'eau, un nouveau cadre de surveillance contenant uniquement le suivi de l’organisme tiers sera généré automatiquement, et débutera le mois suivant la date de fermeture.
- Si l’établissement n’est suivi que par un seul organisme, le cadre est fermé et le suivi de l’établissement s’arrête. L’utilisateur aura néanmoins la possibilité de créer un nouveau cadre par la suite (voir Créer un cadre de surveillance) ou de rouvrir le cadre qu'il vient de fermer en supprimant la date de fermeture.
Supprimer un cadre
L’utilisateur peut supprimer un cadre de surveillance à la condition qu'il s'agisse du cadre le plus récent et qu'aucune déclaration ne soit liée à ce cadre. Dans le cas contraire, le bouton « supprimer » n'est pas cliquable.
Si le cadre que l’utilisateur souhaite supprimer est suivi à la fois par l’Inspection et l’Agence de l’eau, seules les données de son organisme seront supprimées, tandis que celles de l’autre organisme seront conservées. Le cadre apparaîtra donc toujours même après la suppression.
ATTENTION, la suppression d’un cadre entraîne la suppression définitive des structures de surveillance et de tous les objets associés.